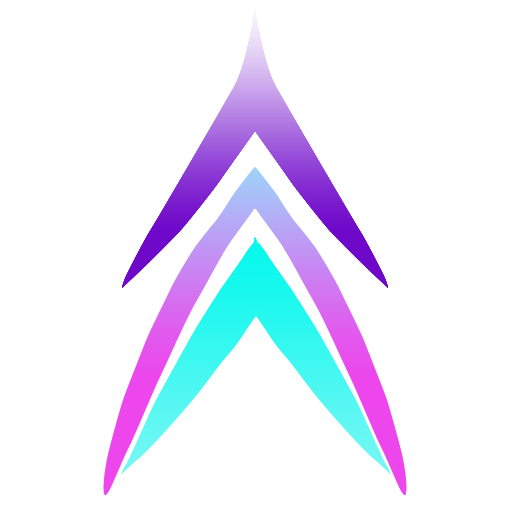Git使用及上传代码到仓库
更新时间: 3/26/2025
简介
一个开源的分布式版本控制系统,常用于 Github 、Gitee 等仓库的上传
网上教程对我这种小白,越看越头疼,于是自己边摸索边写了这篇教程
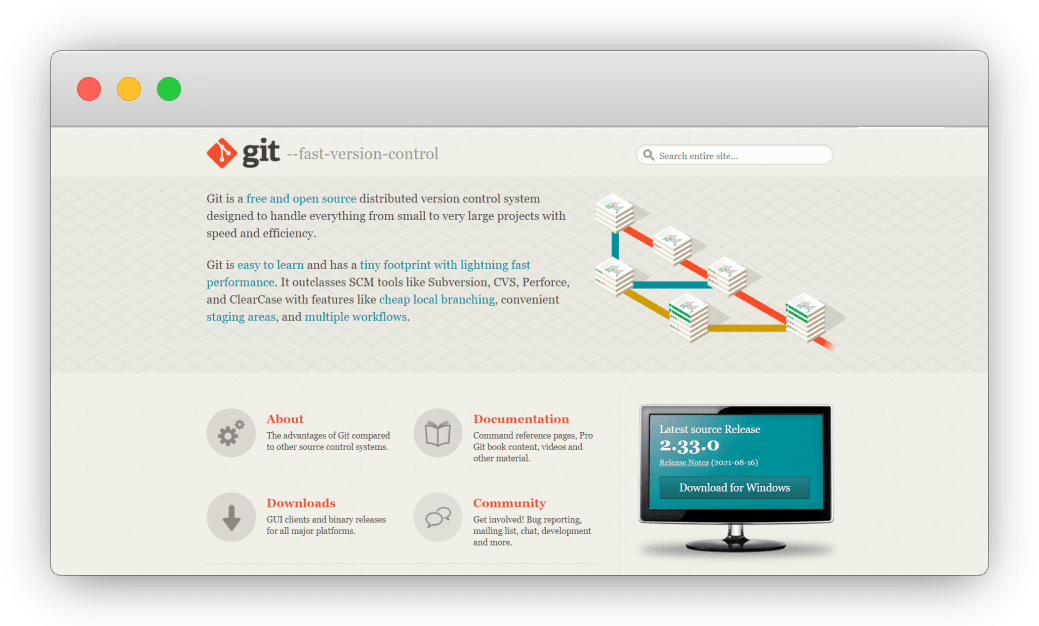
下载安装
根据自己的系统下载git,本次仅演示windows
下载:https://git-scm.com/downloads
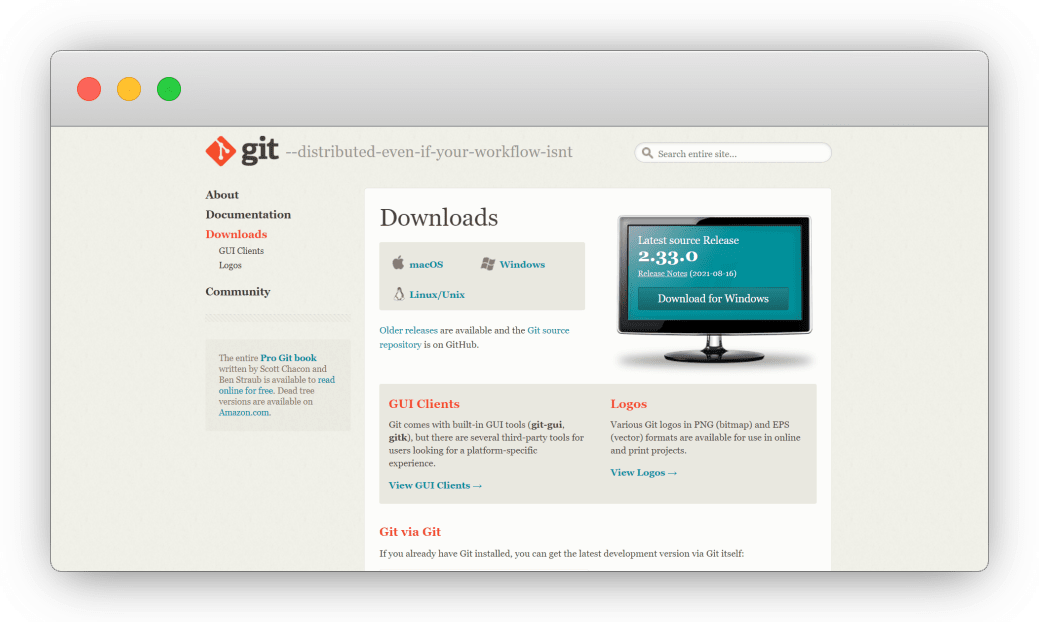
安装的时候,这里要勾选
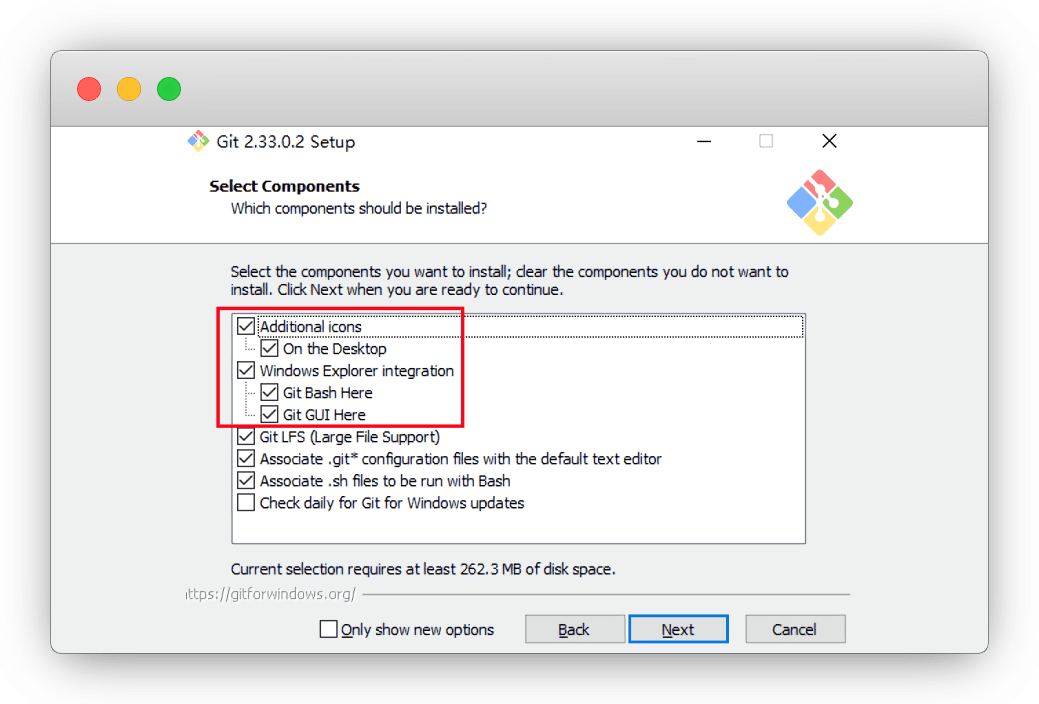
下载安装完成后 选择Launch Git Bash启动
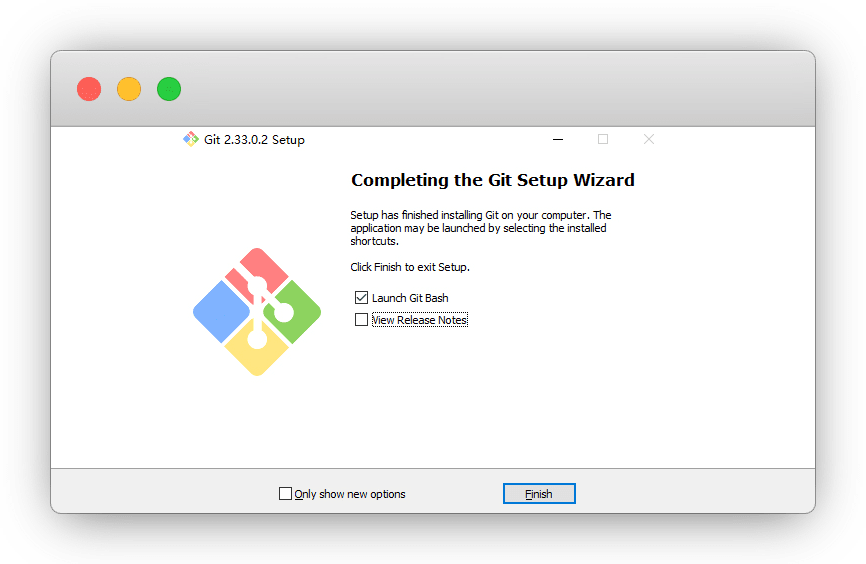
设置账户
说明
首次使用,必须配置,以后就不用了
打开git后是这样的界面
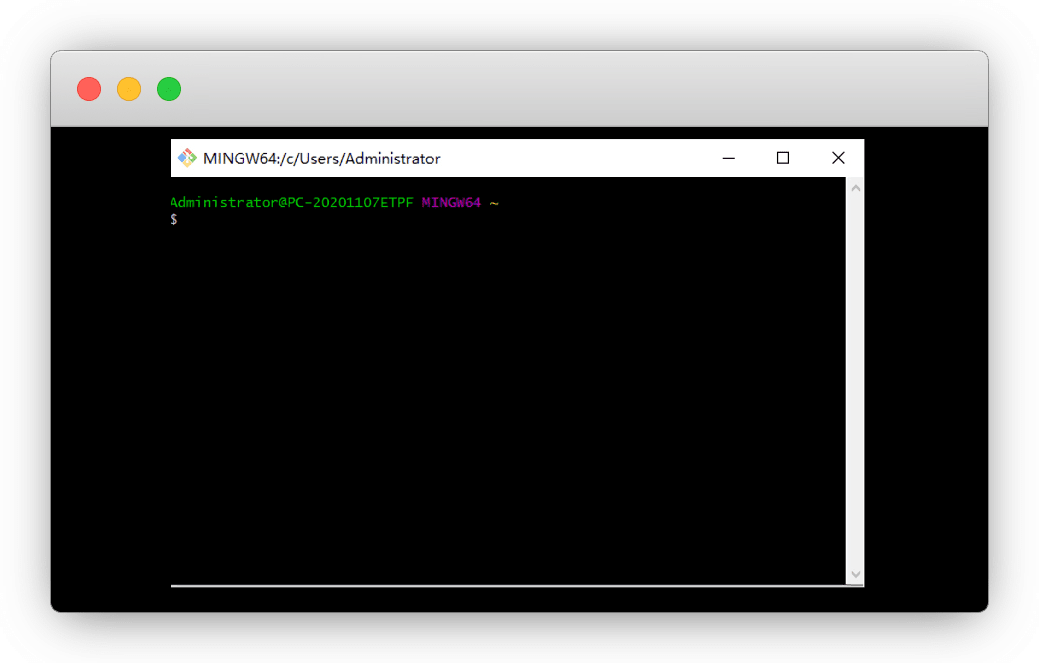
设置名字,修改一下,再粘贴
#"DzPian"更改成你github/gitee用户名
git config --global user.name "DzPian"鼠标右键 - Paste 粘贴(不要用ctrl+v) - 回车
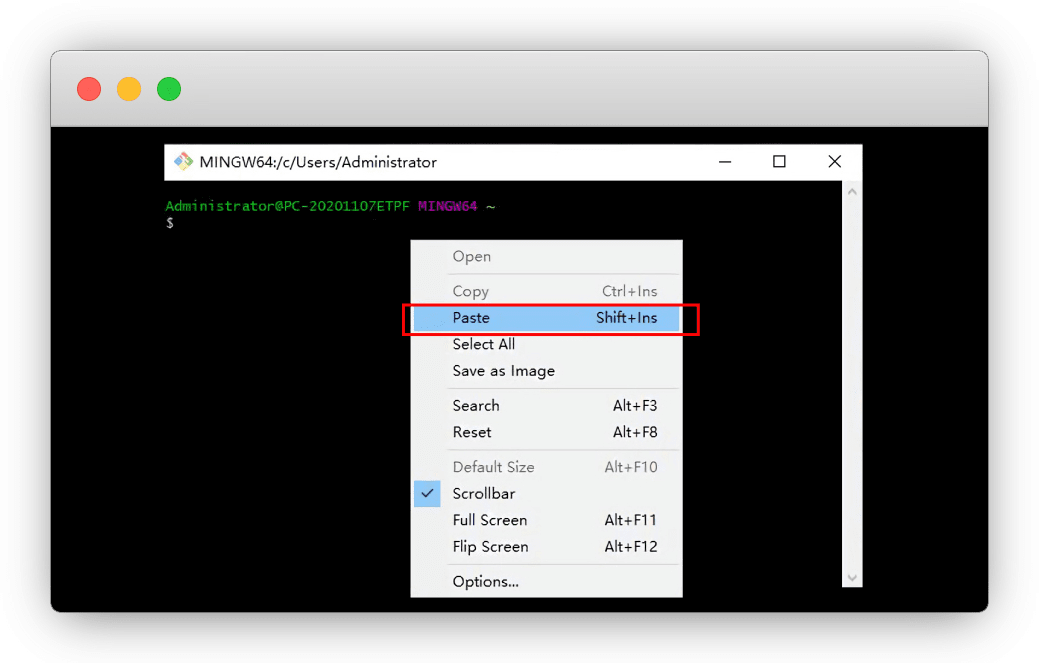
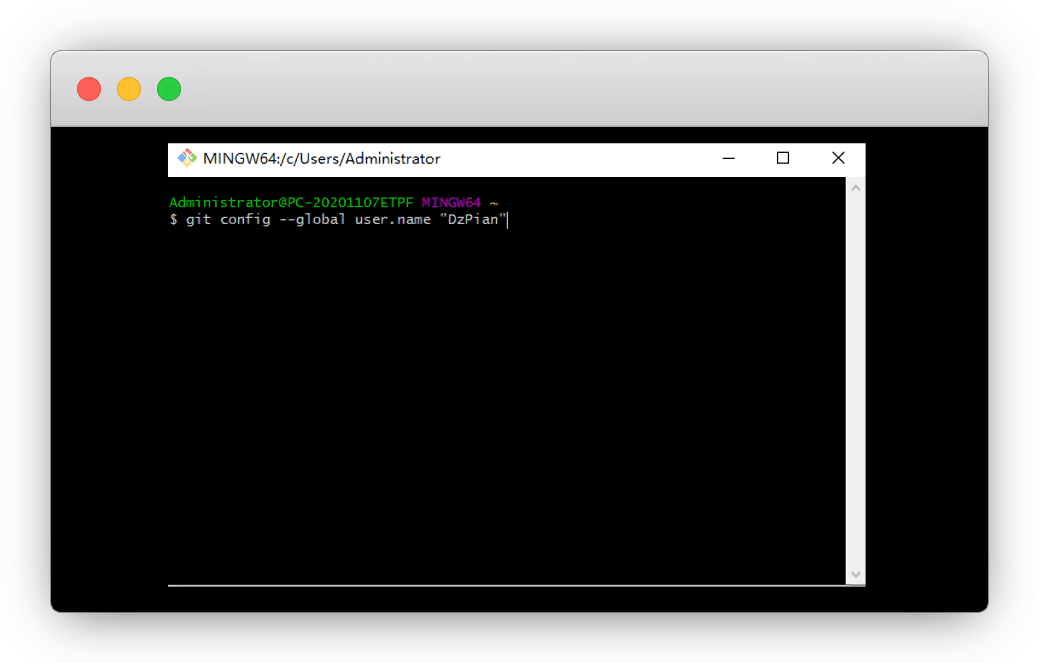
然后设置邮箱
#"49****@qq.com"这里填你的邮箱
git config --global user.email "49****@qq.com"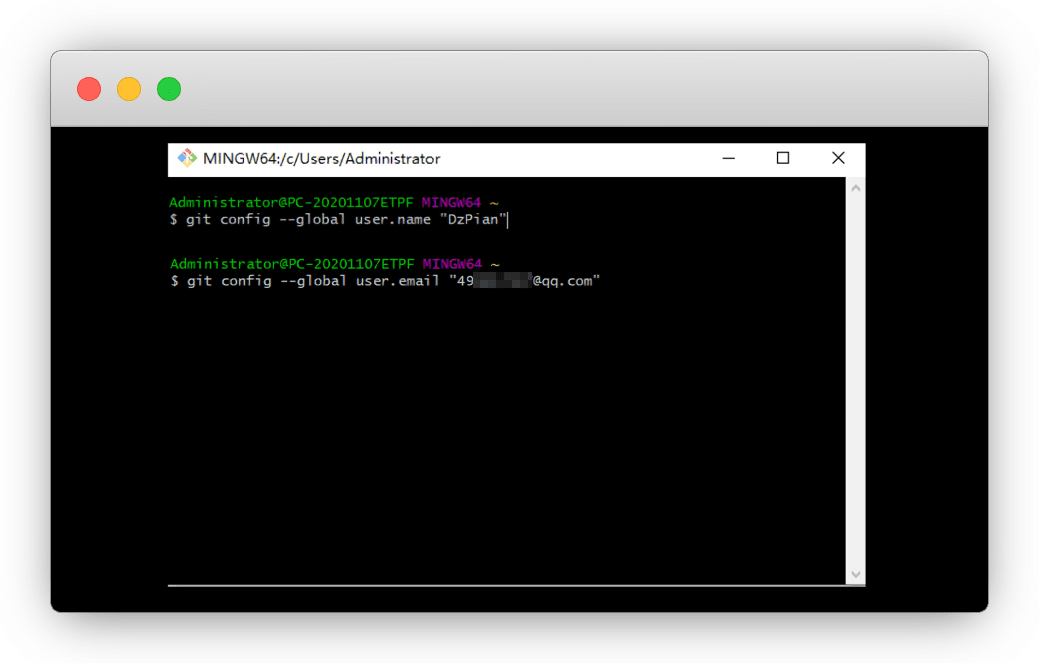
设置的用处就是,为了知道远程仓库是谁上传的
也可以通过命令查看
#查看身份
git config user.name
git config user.email开始准备
我以上传 GitHub 为例,其他的步骤差不多的
新建本地仓库
在任意盘符创建一个文件夹,自己命名
说明
例:我在F盘新建了一个文件夹,命名为Github,然后再创建子文件夹copydog
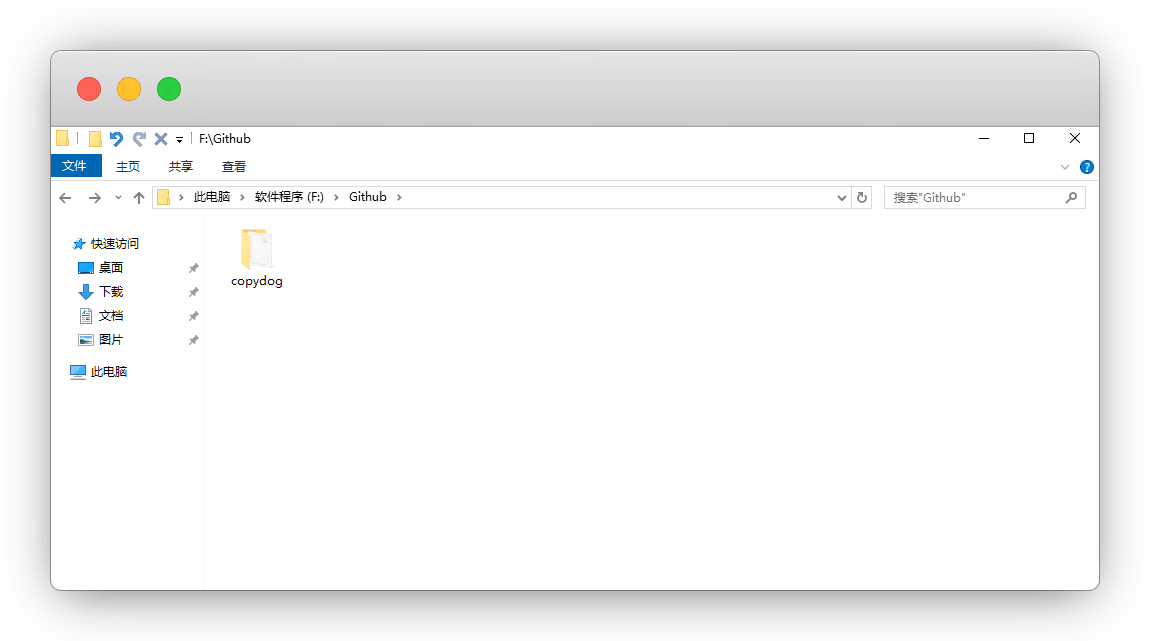
copydog 就是我的仓库项目名,我们cd进文件夹
说明
斜杠不能掉,大小写无所谓
#f是F盘,自己根据自己的盘符和文件夹改
cd /f/github/copydog或者简单粗暴git bash文件夹,空白处,鼠标右键- Git Bash Here ,一样也能进入页面
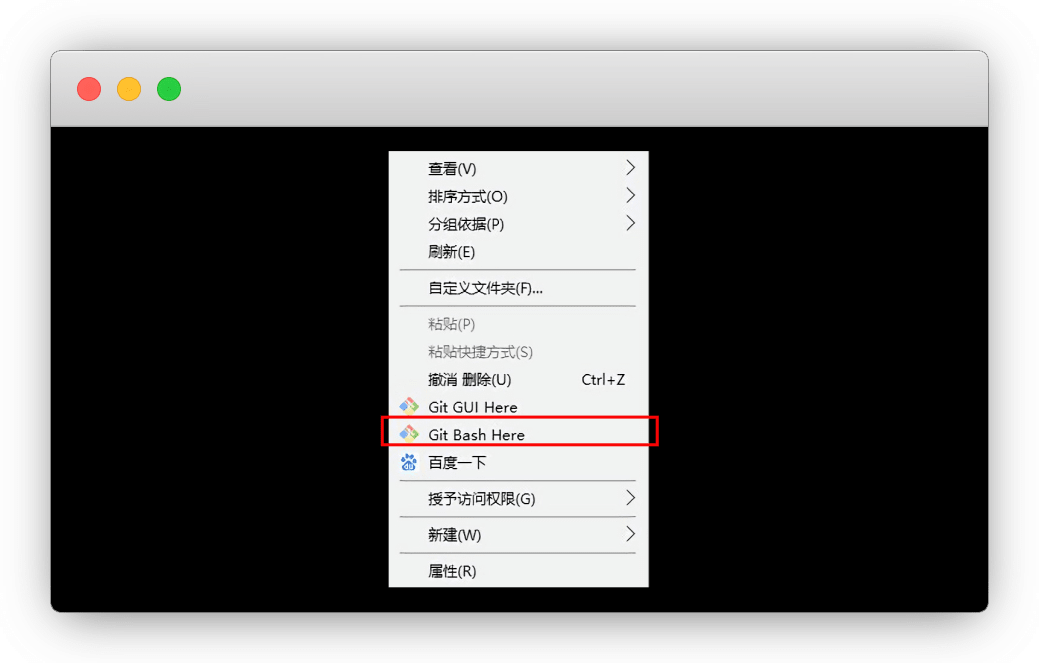
初始化
初始化项目 git init 就可以远程上传了
git init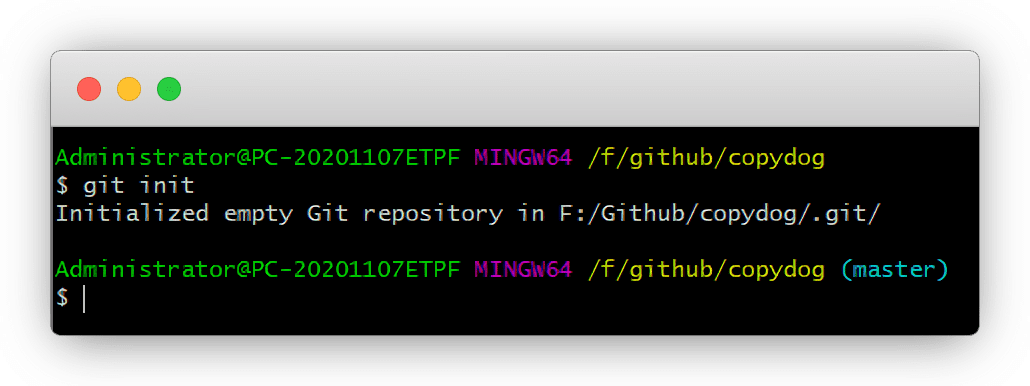
创建完成后会在本地生成一个 .git 的隐藏文件
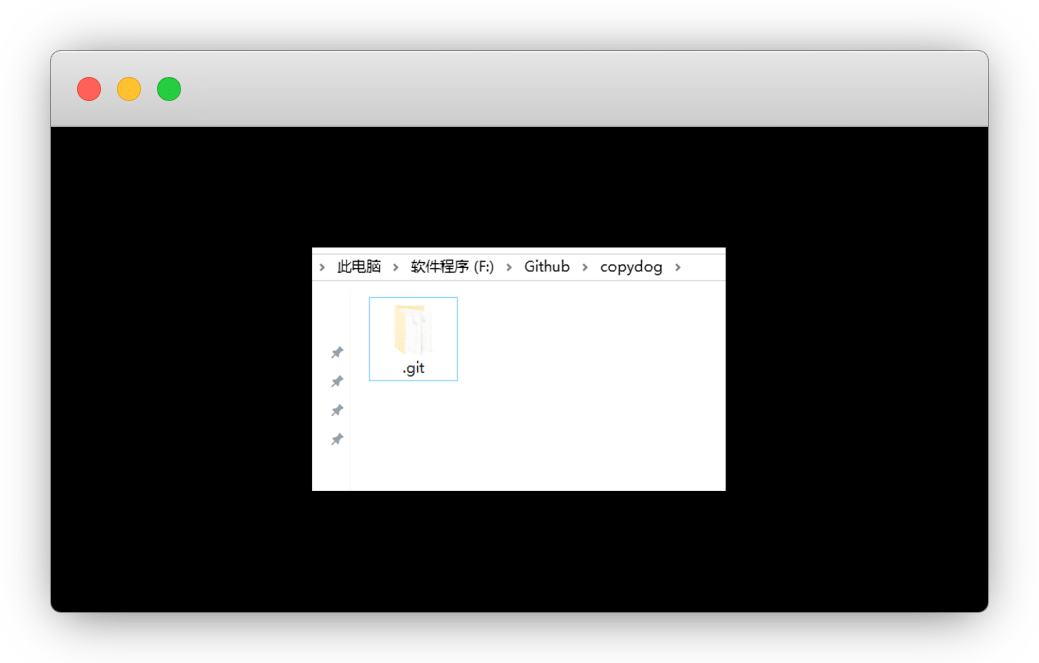
为什么我看不到?
看不到的是因为系统默认隐藏了文件,查看 - 勾选隐藏项目
不打开也没有关系,以免你误删
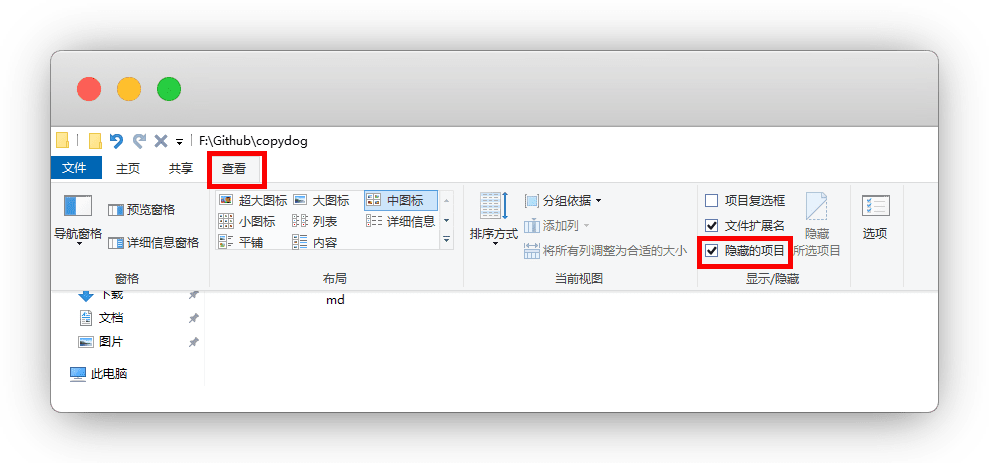
通过 ls -al 来查看一下,到这里本地仓库就建立完成了
ls -al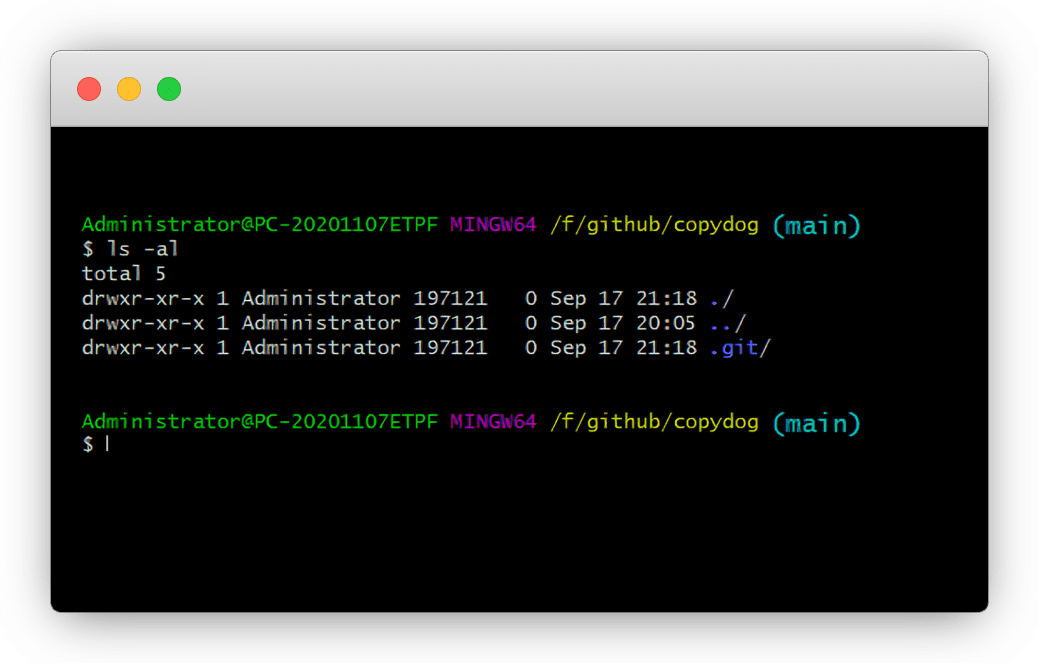
切换分支(可选)
git默认使用 master 分支(蓝色),也可以切换成 main
为什么github是main
以前的github默认也是 master 分支,后来为了避免这个词产生歧义,改成了main
#切换main分支
git checkout main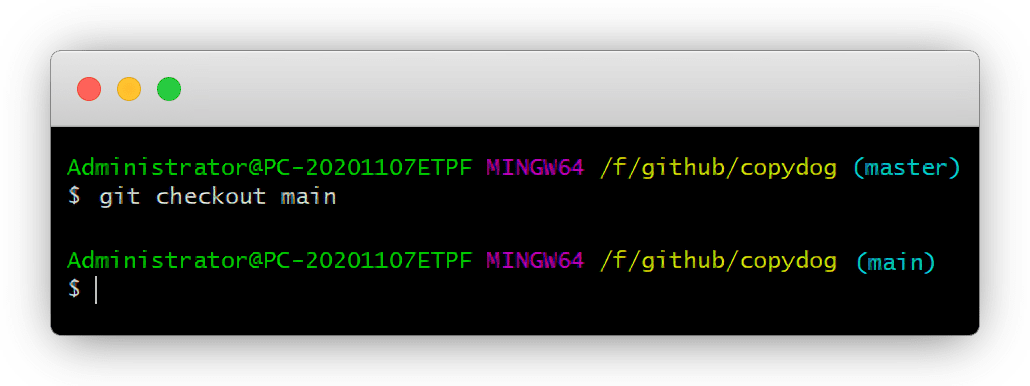
SSH Key(重要)
用 ~/.ssh 检查一下是否有SSH Key
只需要配置一次即可
#显示ssh: Is a directory,表示有
#显示ssh: No such file or directory,表示没有
~/.ssh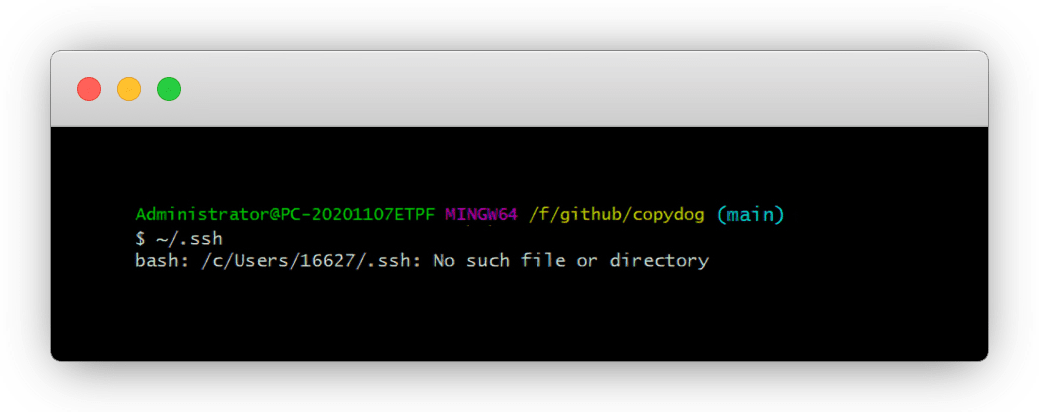
没有就输入命令创建SSH Key
#"49****@qq.com"填你自己的邮箱
ssh-keygen -t rsa -C "49****@qq.com"直接3次回车即可
说明
第1次问你保存在哪,默认就行,回车
第2次问你密码,默认空白,回车
第3次要你确认密码,默认空白,回车
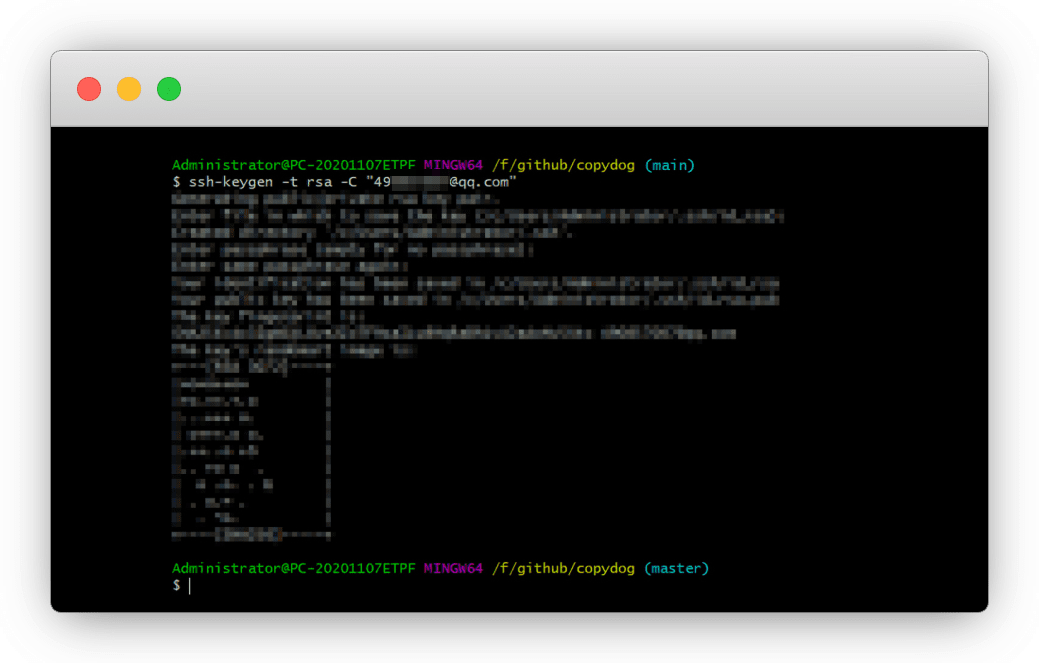
在 C:\Users\Administrator\.ssh 目录,生成了 id_rsa 和 id_rsa.pub 两个秘钥文件
找到 id_rsa.pub ,鼠标右键 - 用记事本打开
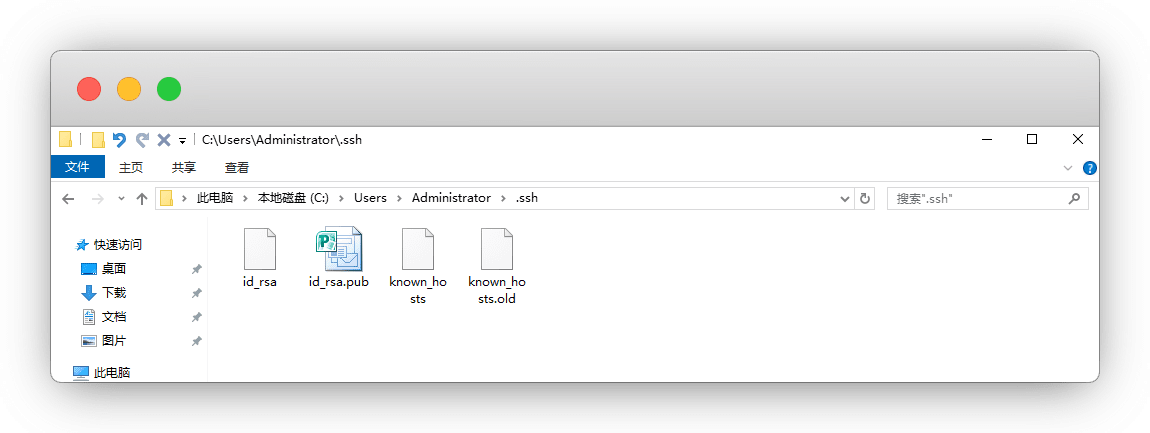
打开Github,右上角-头像-设置
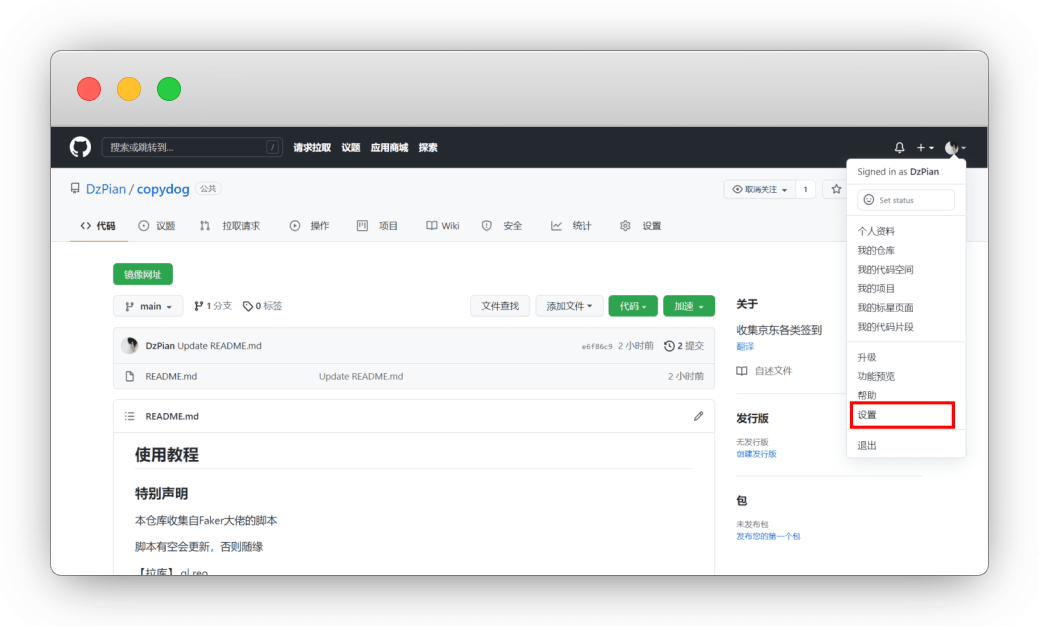
点击 SSH与GPG公钥,创建New SSH key
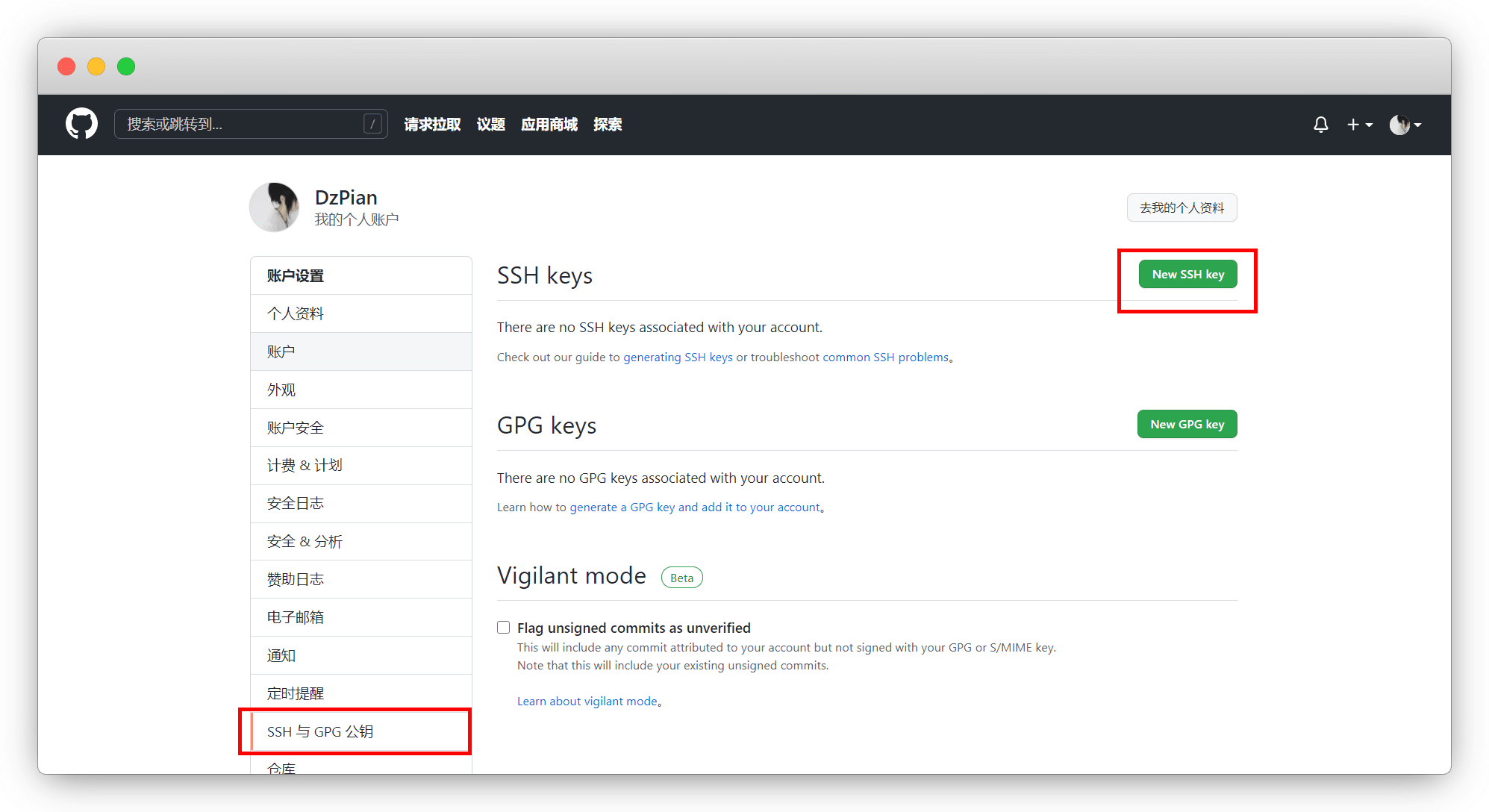
标题随便起,key是刚刚生成的SSH key,全选了,复制粘贴进去
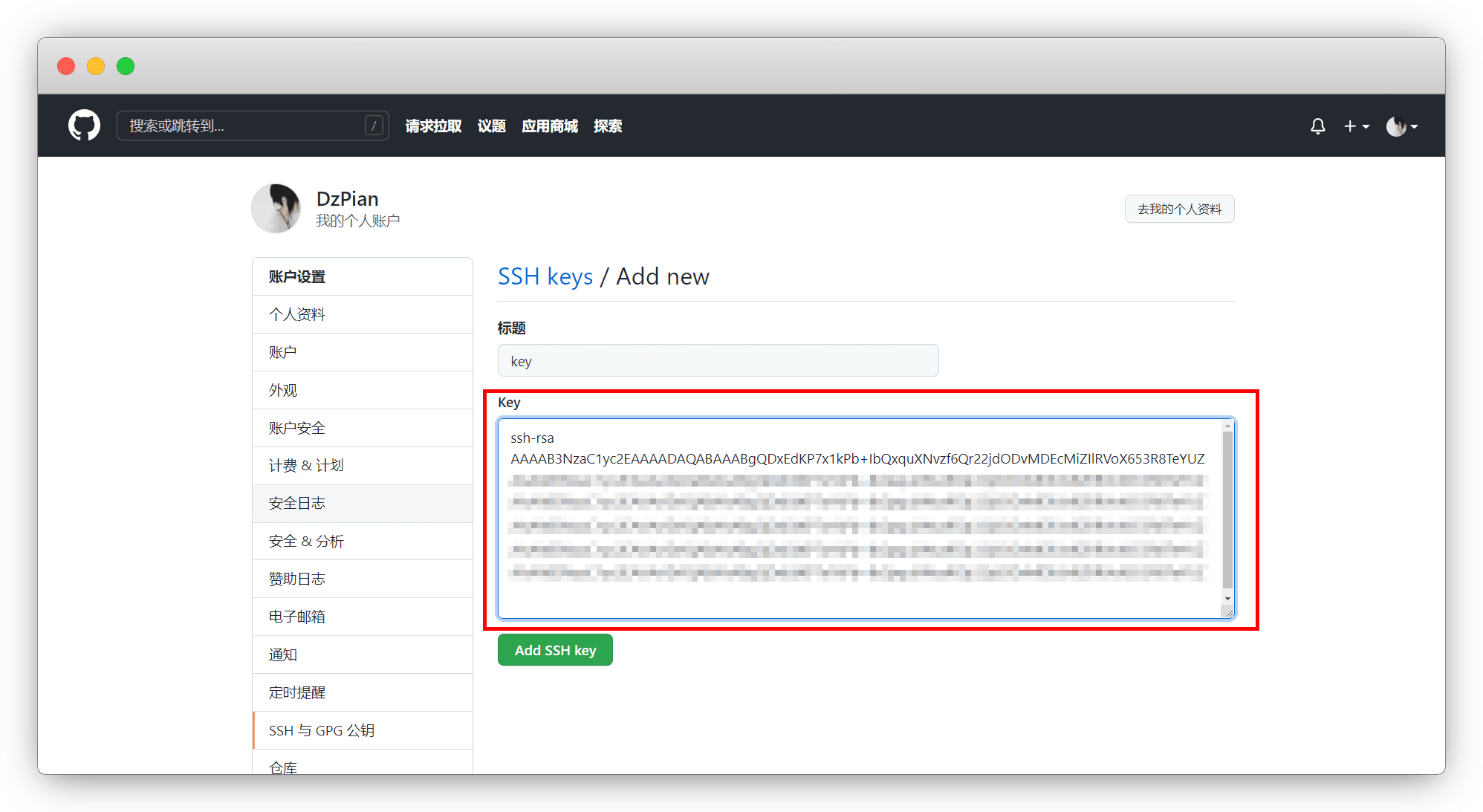
授权,输入你github的登录密码
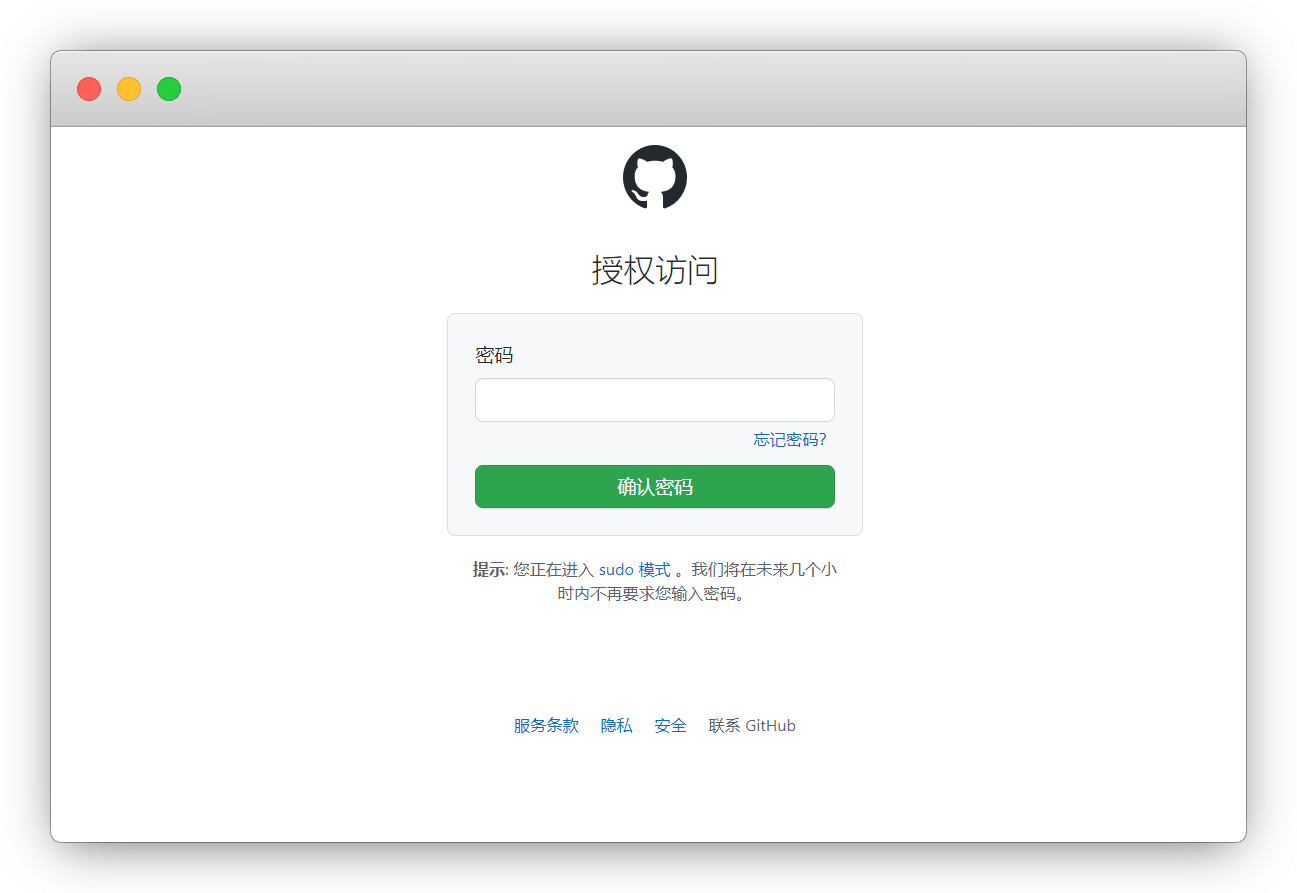
SSH key就创建好了,邮箱也会收到通知
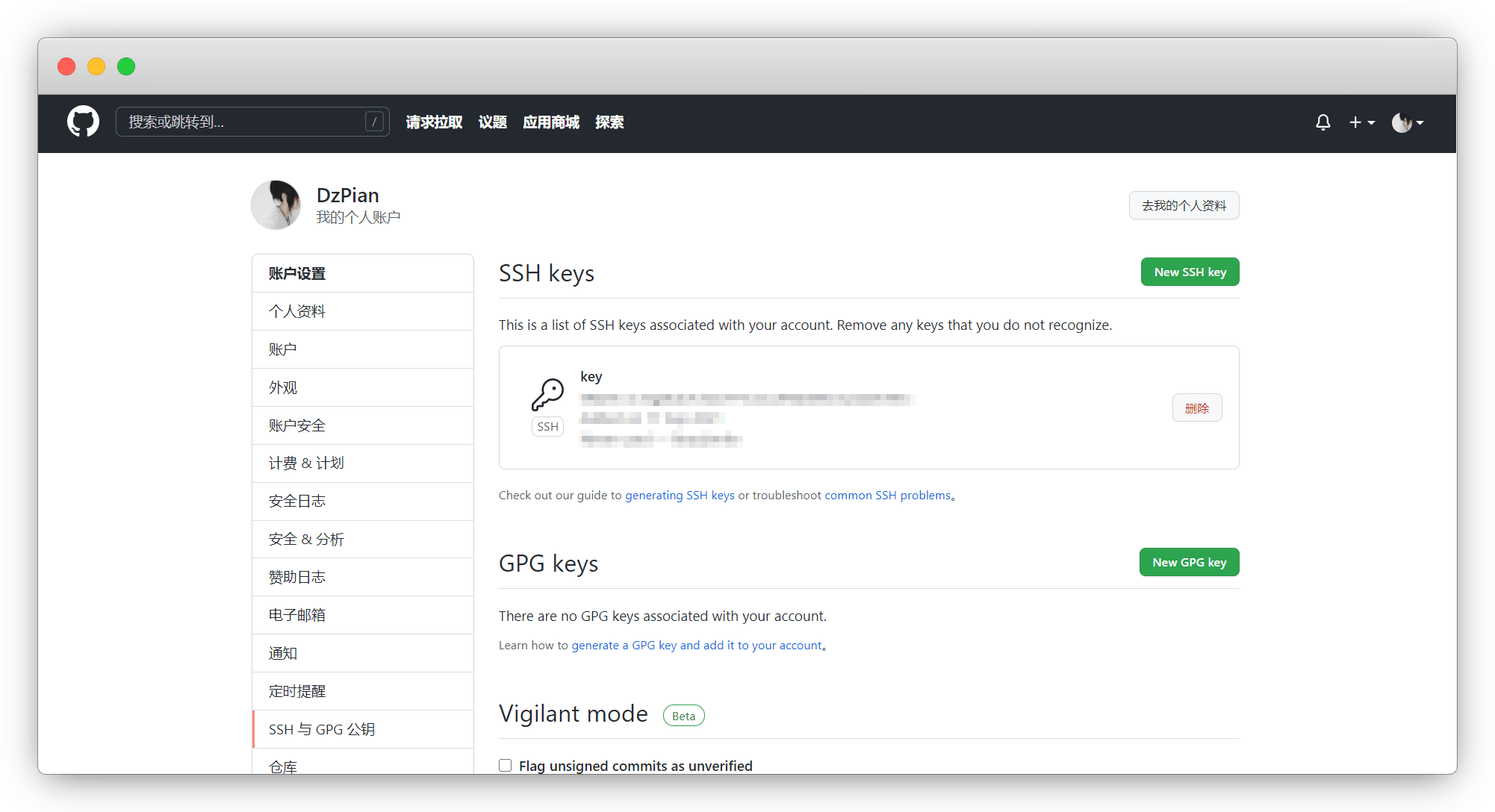
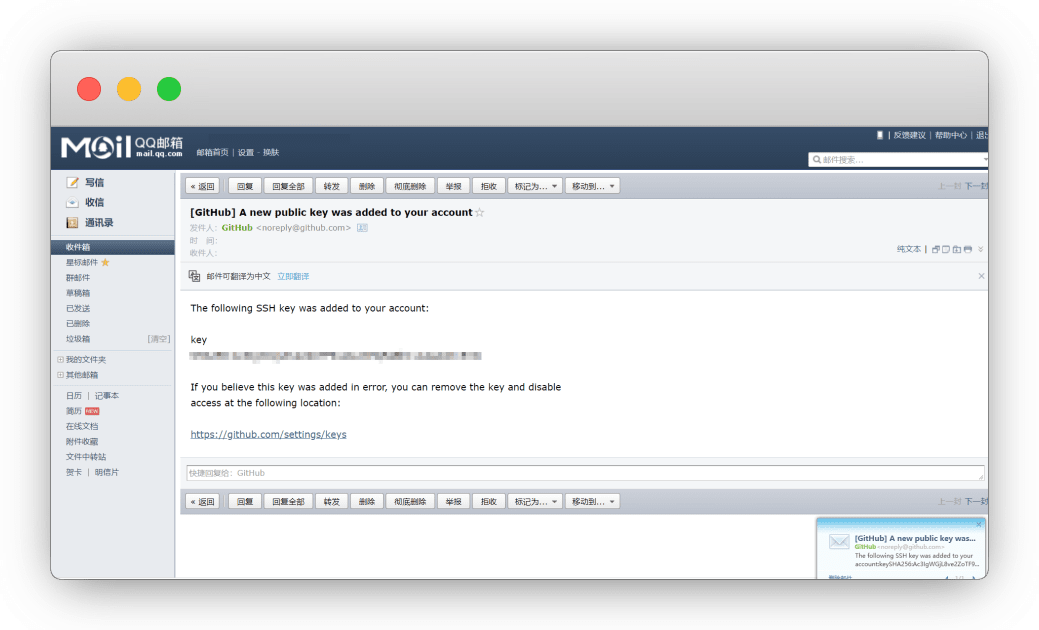
连接验证
在 git Bash 中输入以下代码,测试一下
#默认git@github.com不要改
ssh -T git@github.com这里问你是否继续连接,输入 yes ,回车
提示
You’ve successfully authenticated, but GitHub does not provide shell access.
已经验证,但还不能shell访问
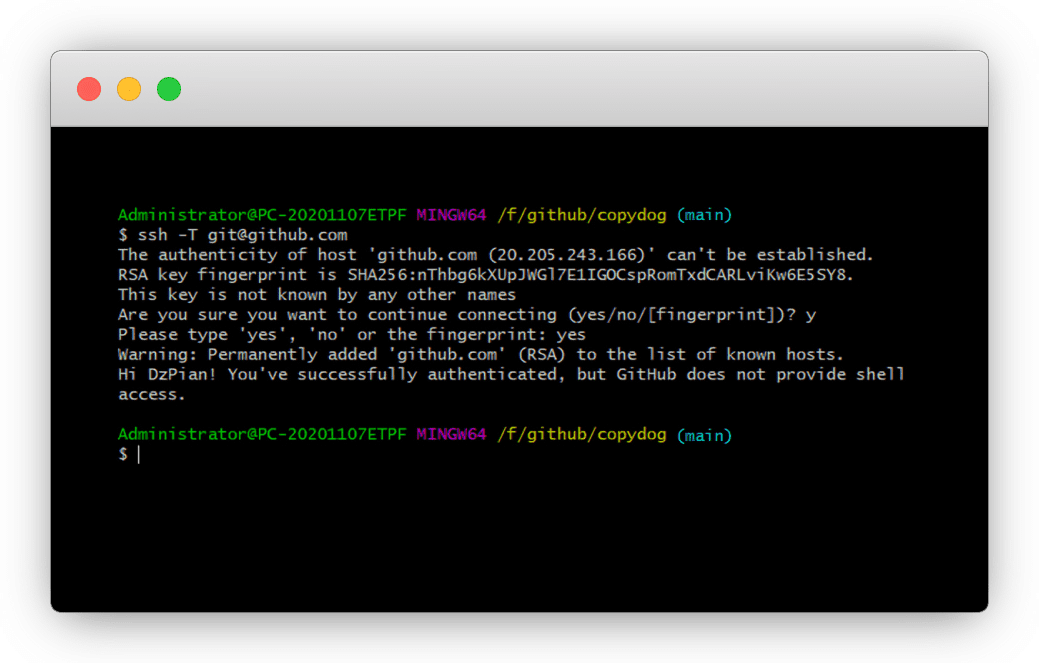
远程仓库
进入自己的仓库,点击SSH连接并复制
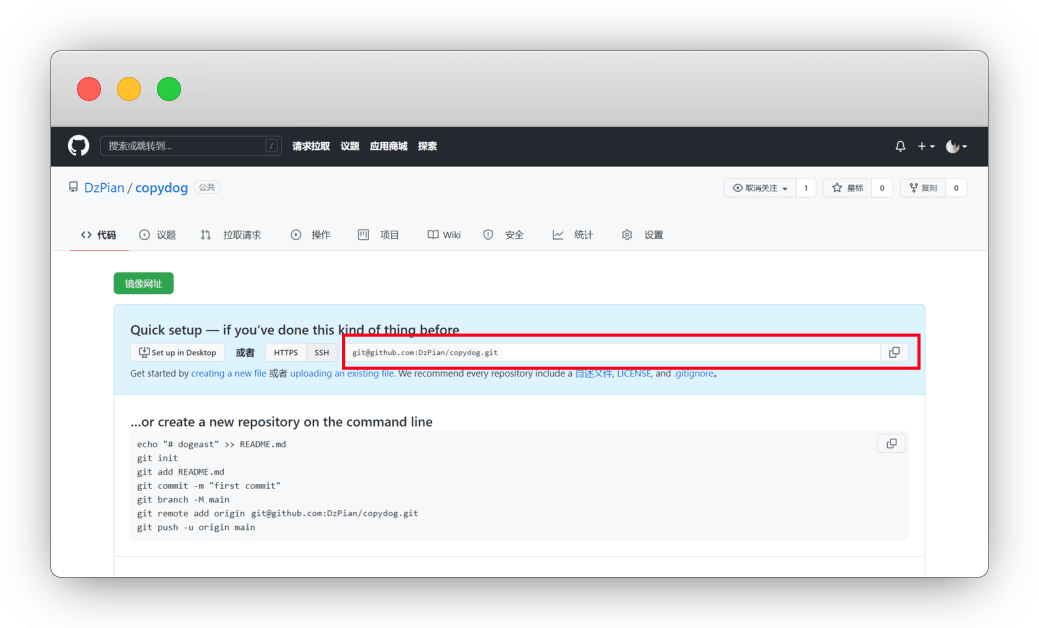
然后,更改下方代码
#如:git remote add origin git@github.com:DzPian/copydog.git
git remote add origin 这里是你的SSH连接地址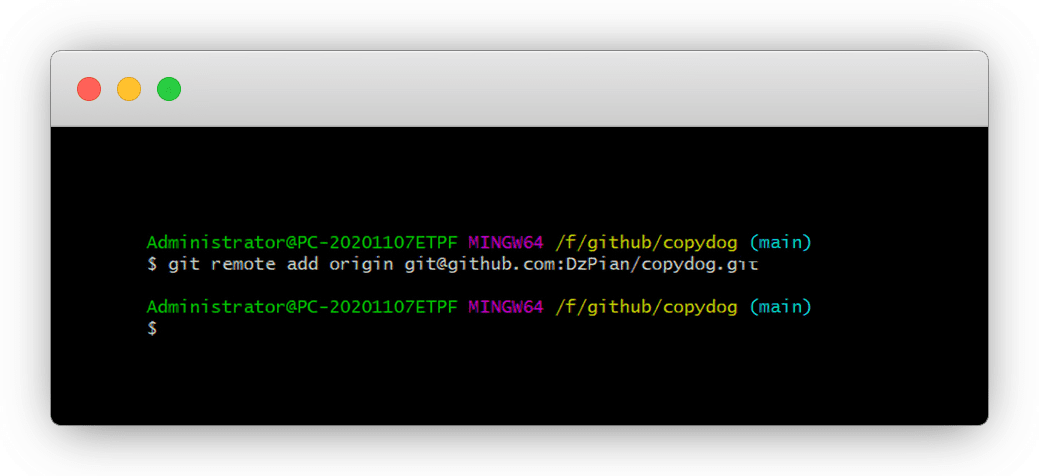
输入 git remote -v 查看是否成功
git remote -v
#push是推送,fetch是获取,有就是正常
#断开仓库连接,慎用
#git remote remove origin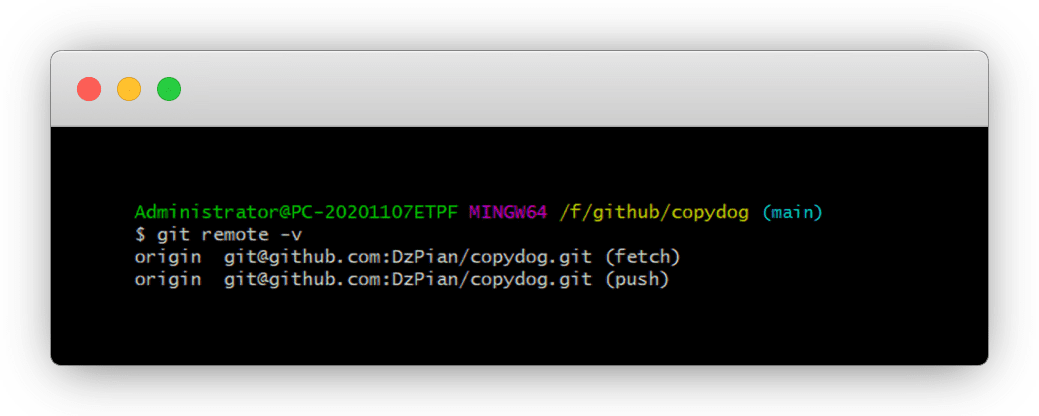
上传代码
当你新建或修改文件后,git add . 提交上传即可
注意
add后面的 . 不能漏掉
git add .
#git add 只将修改的文件添加缓存区
#git add +文件名.文件类型 ,将某个文件加到缓存区
#git add +文件名.文件类型 ... 文件名.文件类型 ,将n个文件添加到缓存区
#git add xx文件夹/*.html 将xx文件夹下的所有的html文件添加到缓存区。
#git add *hhh 将以hhh结尾的文件的所有修改添加到暂存区
#git add Hello* 将所有以Hello开头的文件的修改添加到暂存区
#git add -u 提交被修改(modified)和被删除(deleted)文件,不包括新文件(new)
#git add . 提交新文件(new)和被修改(modified)文件,不包括被删除(deleted)文件
#git add -A 提交所有变化。git add前几条都可以记不住,这个必须记住!!!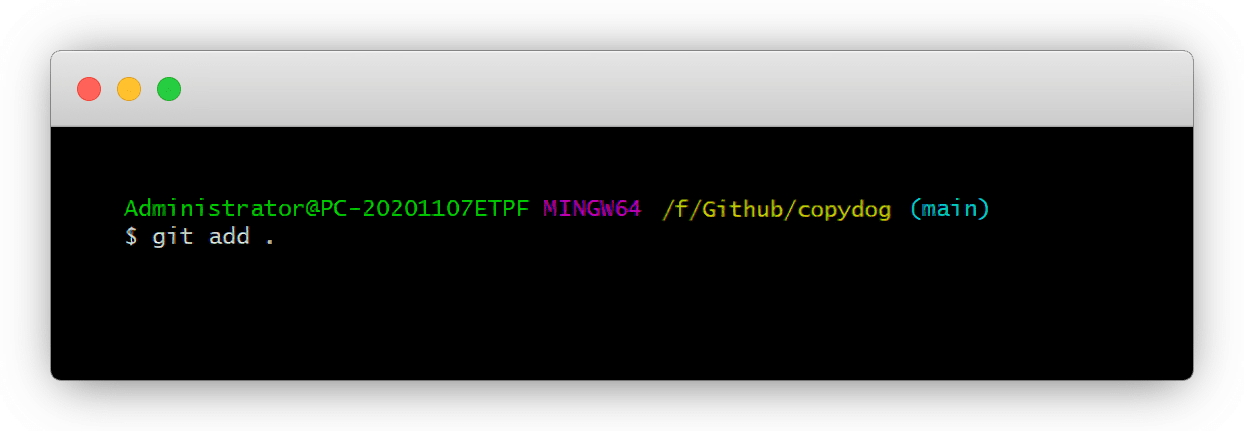
添加描述
#如:git commit -m “描述文件README”
git commit -m “这里描述上传了什么”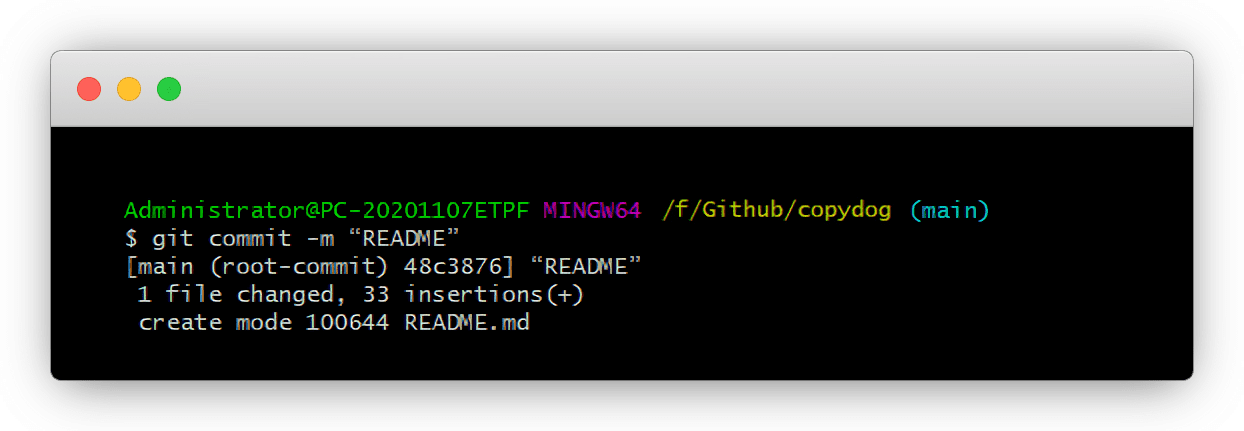
推送到远程仓库,去网页版刷新一下,就能看到了
说明
这里默认分支是main,除非你想创建其他分支
#第1次推送使用-u,之后就不用了
git push -u origin main
#常用推送命令
git push origin main
#强制推送,报错懒得处理,建议少用
#git push origin main -f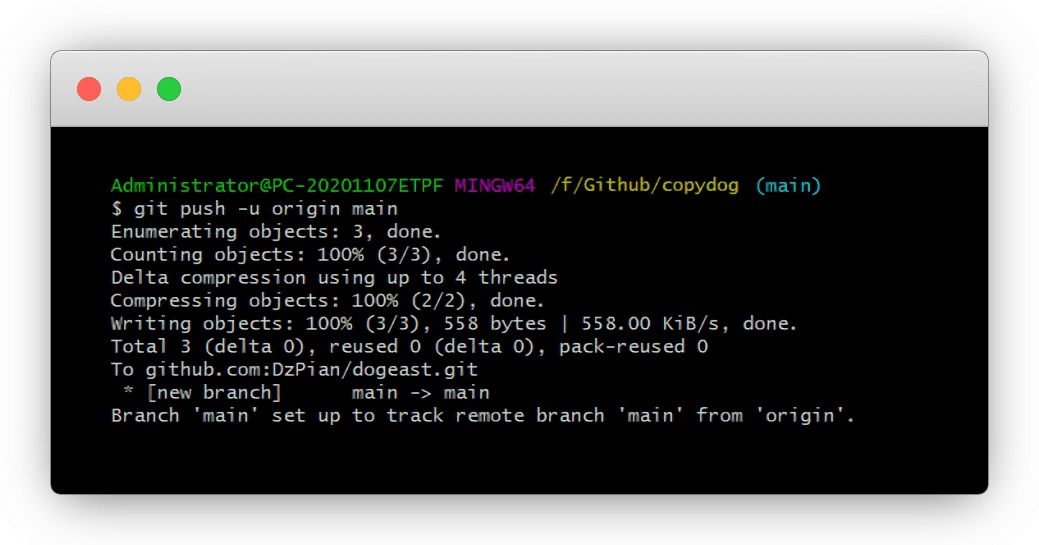
常见问题
分支错误
原来的master变成了 master rebase 1/2 之类的,用abort回退即可
git rebase --abort出现 main|MERGING ,回退
git reset --hard head删除分支
如果你上传错了分支,不是main而是传到了分支,在网页仓库点分支删除
修改注释
修改后,别忘了push
#修改内容
git commit --amend -m "你要修改的内容"
#更新推送
git push origin main修改文件名
#修改内容
git commit -m "你要修改的文件名"
#更新推送
git push origin main查看历史提交
git log远程删除文件
#删除文件
git rm -r 你要删除的文件名
#删除说明
git commit -m "注释一下你删除了什么"
#更新推送
git push origin main创建分支
#用英文
git branch 这里写分支的名字
#比如:git branch master仓库克隆
git clone 你的SSH仓库地址