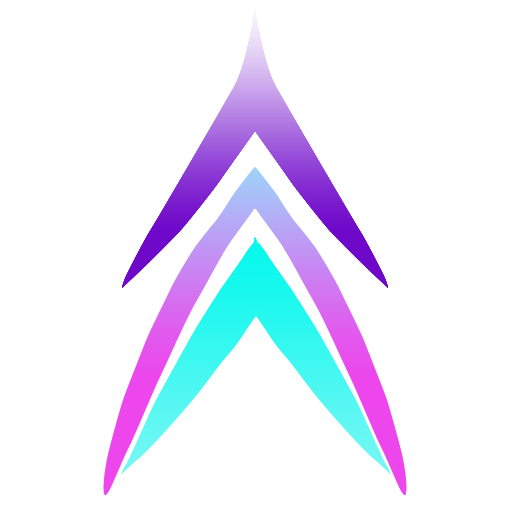VMware虚拟机安装及使用
更新时间: 3/26/2025
简介
VMware Workstation 是 VMware(威睿)公司为专业用户打造的一款电脑虚拟化软件,现已被 BROANCOM(博通)收购
它可以模拟Windows、Linux、macOS等系统,当成本地测试的服务器
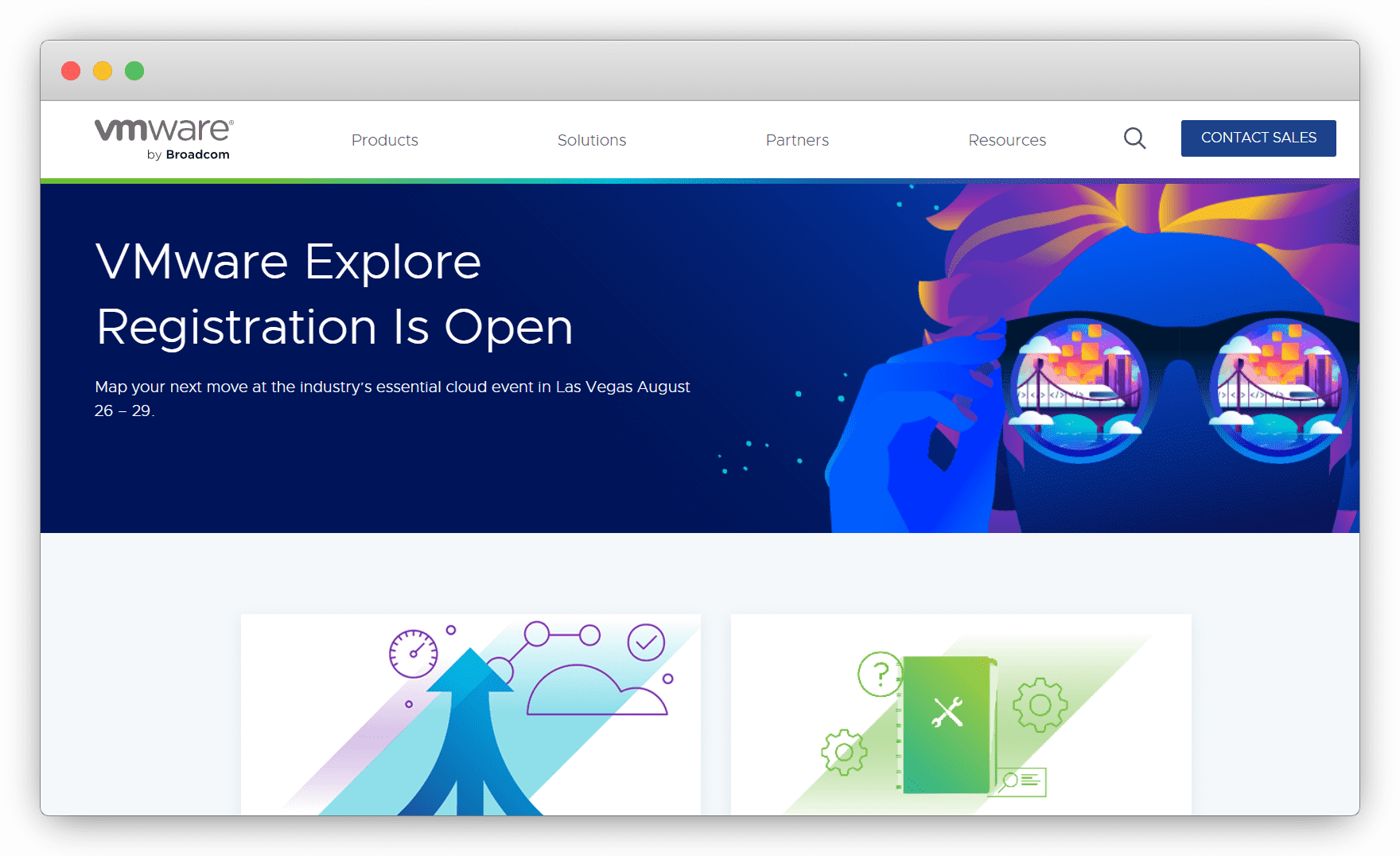
下载
在官网点击 Products ,Desktop Hypervisor 标签 中的 Workstation Pro

然后选择 VMware Workstation Pro for PC 下载
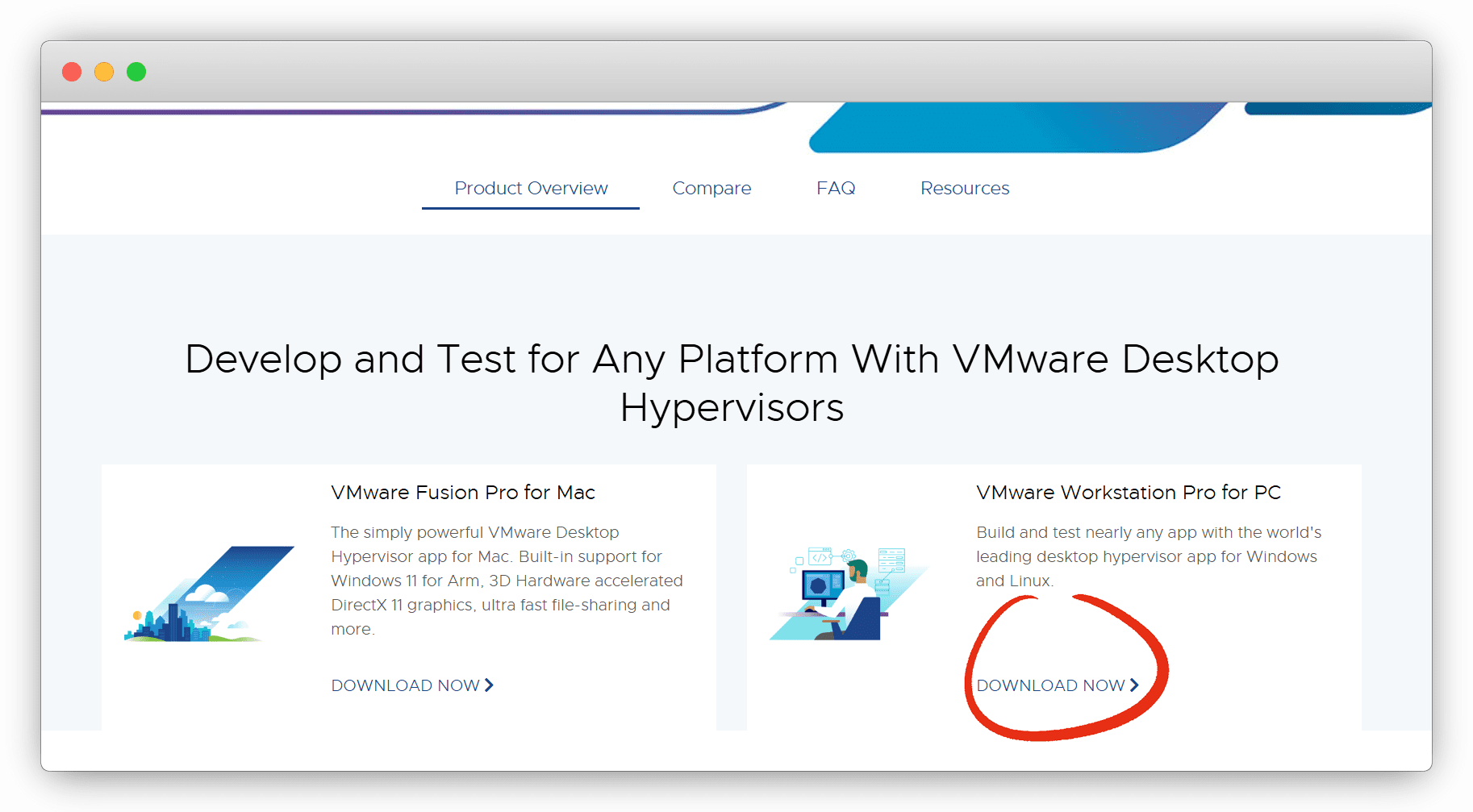
跳转到 博通登录页面 ,我们点右上角 REGISTER 注册
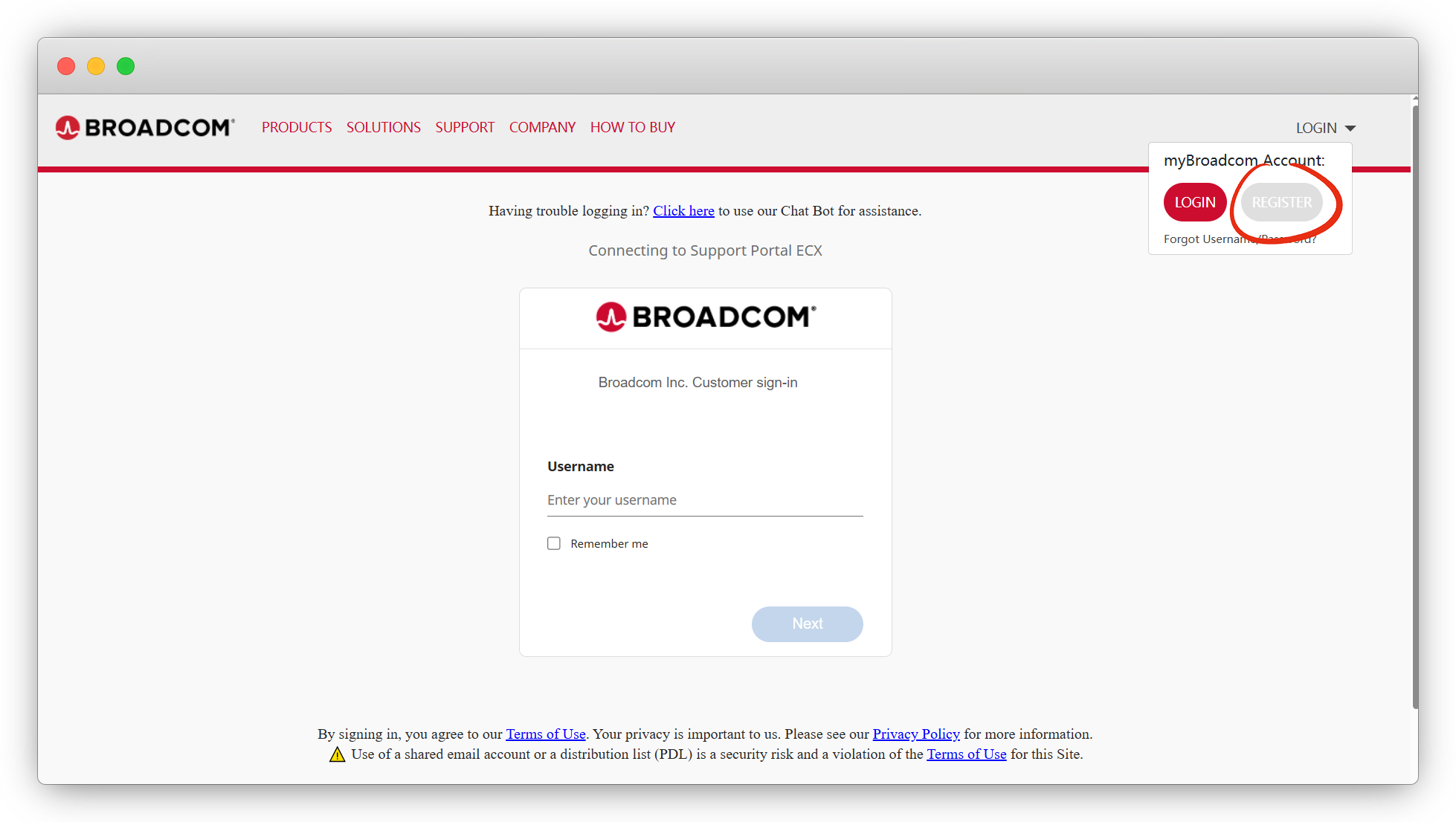
在 注册页面 ,输入你的邮箱
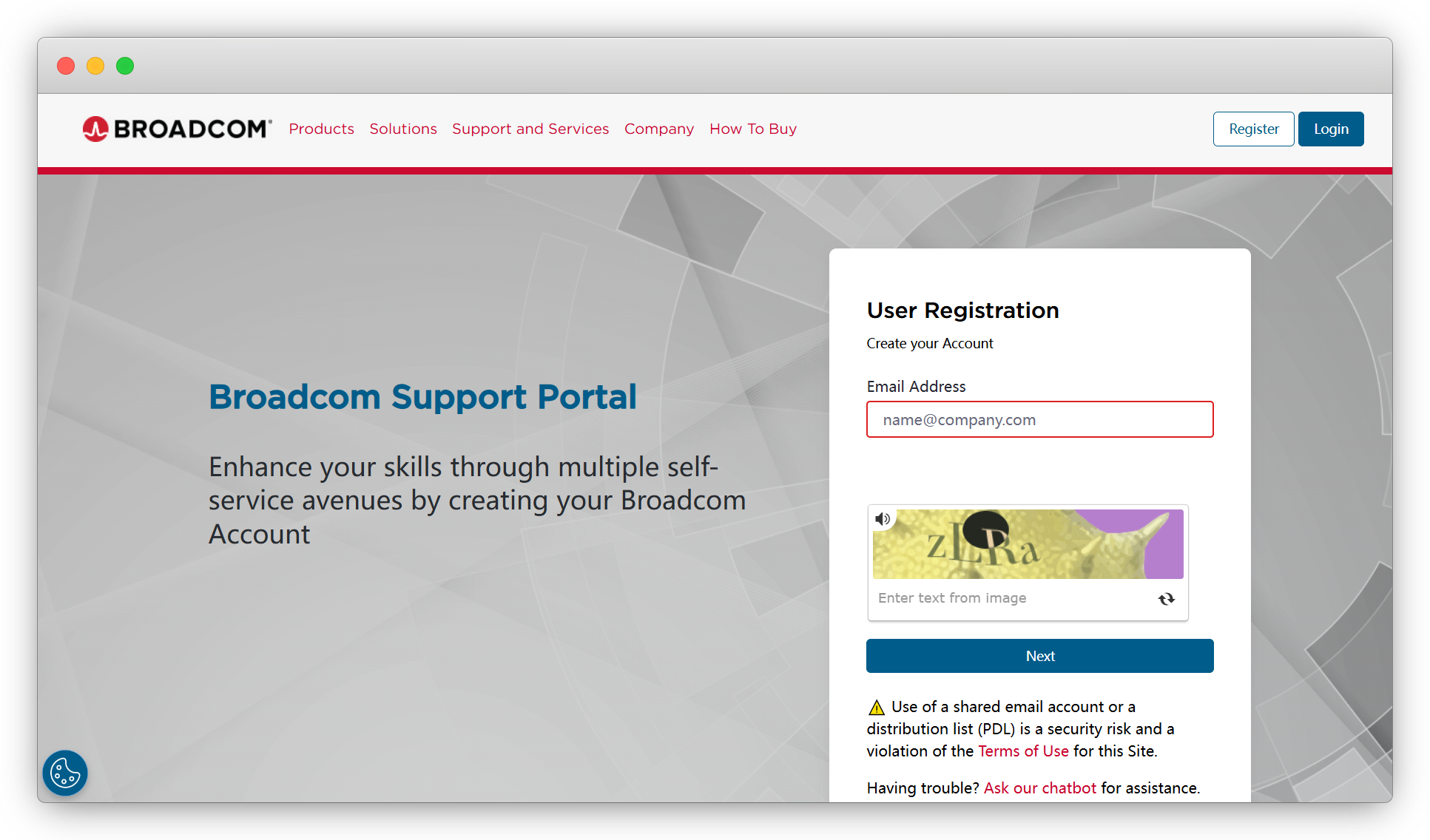
填写姓名等基本信息,点 Create 创建
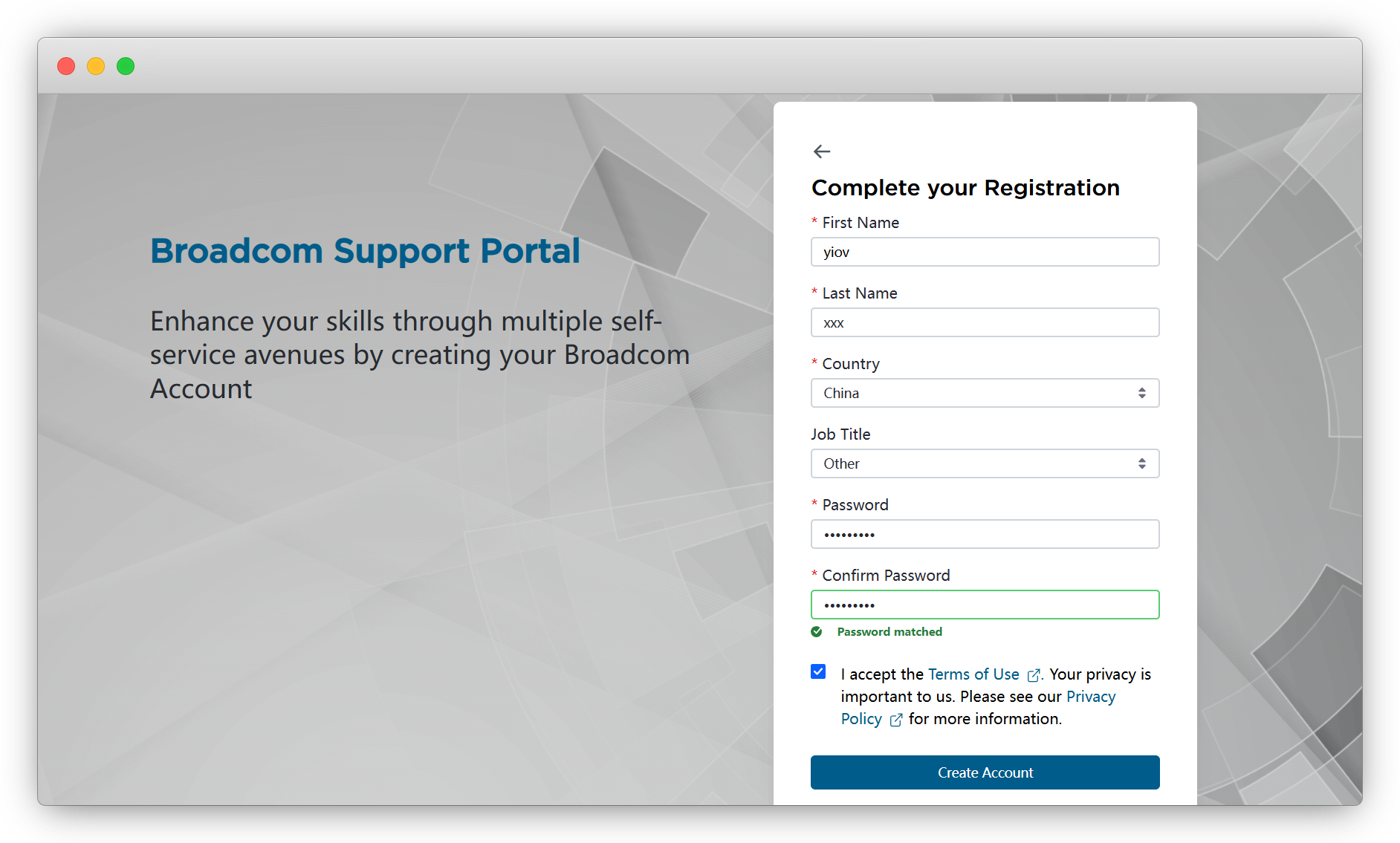
补充详细信息,就不弄了,点 I'll do it later
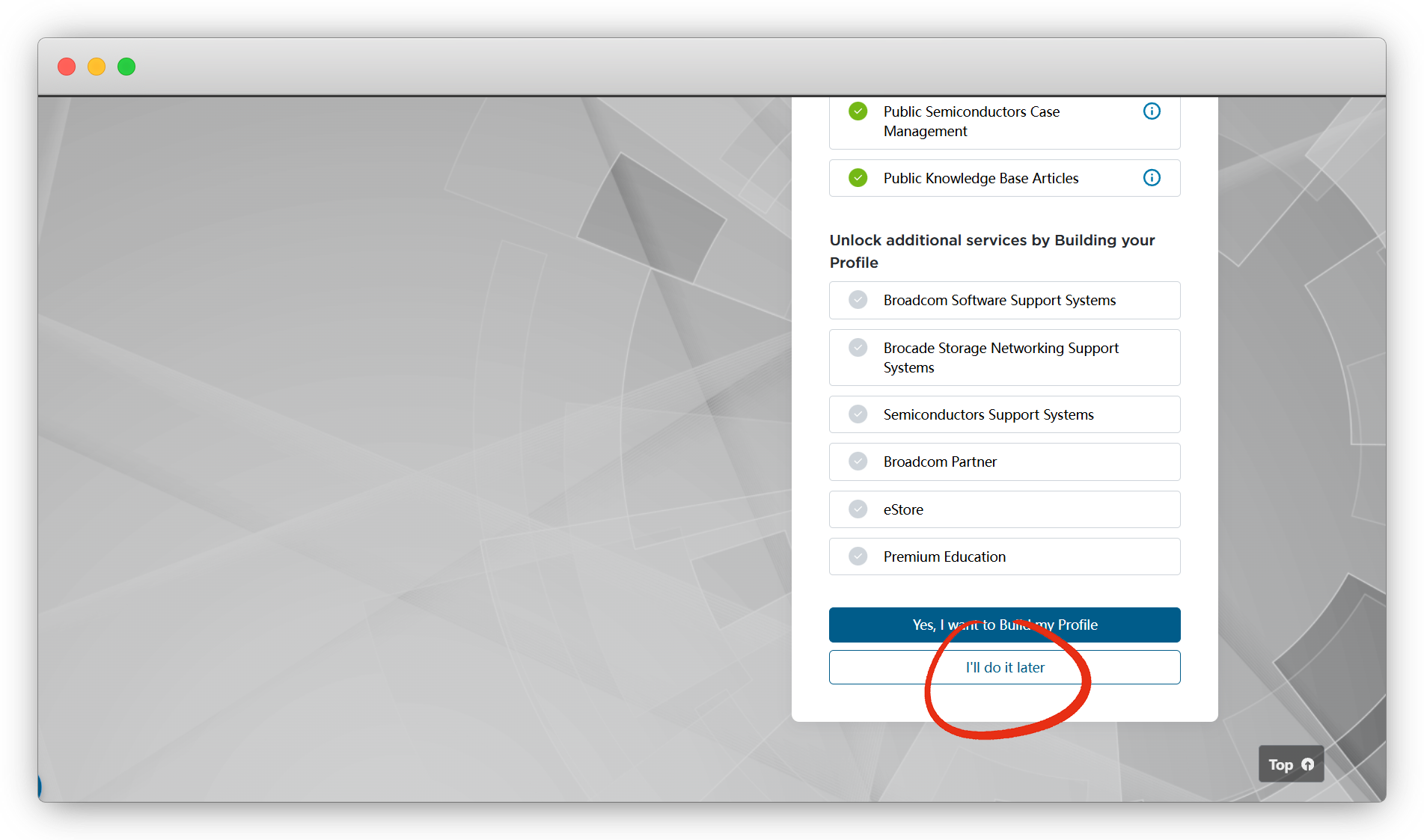
返回 博通登录页面 ,注意!这里的username是你的邮箱!

登录成功进入后台,点 My Downloads,右上角图标处选 VMware Cloud Foundation
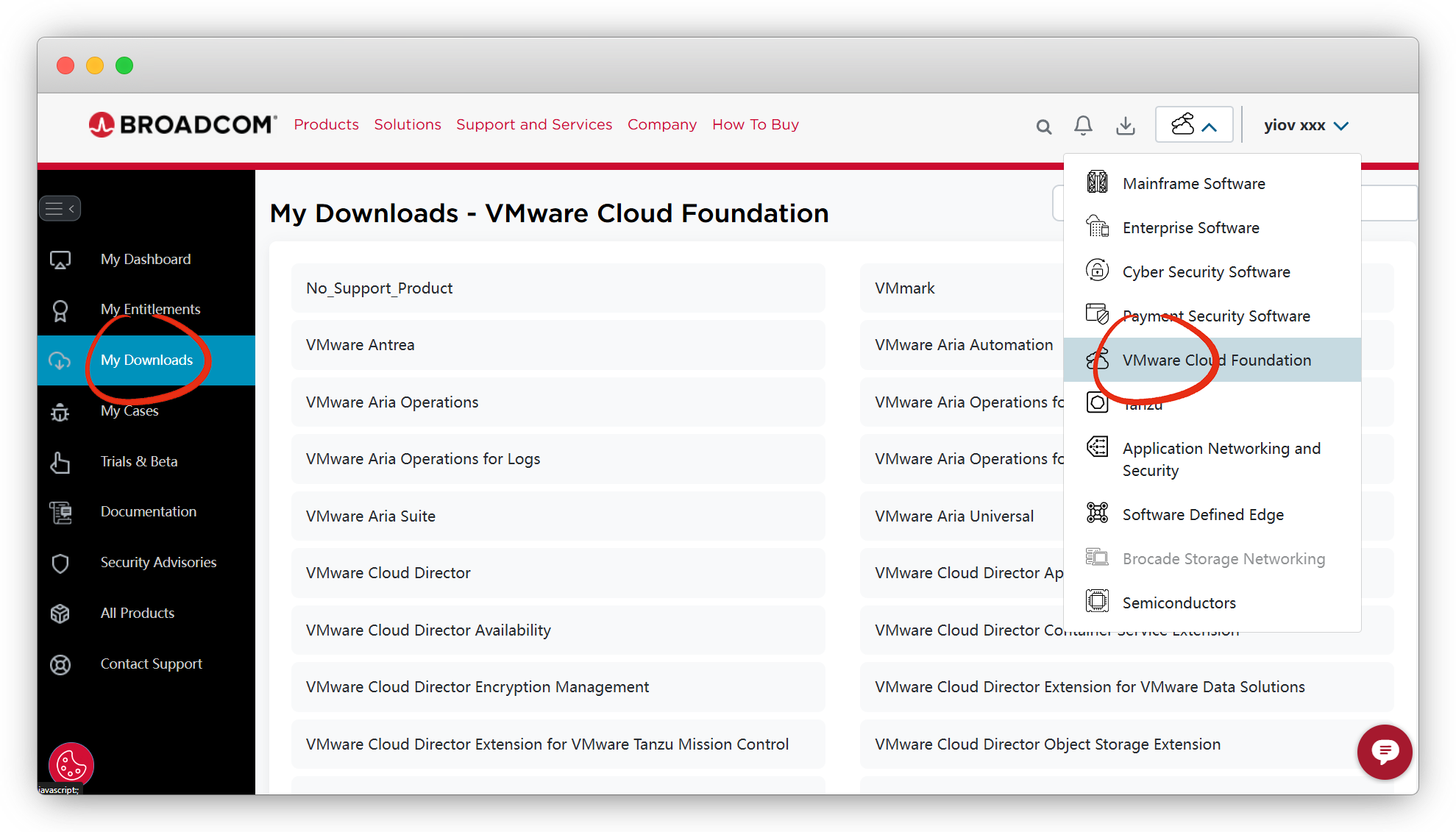
然后选择 VMware Workstation Pro

选择自己喜欢的版本,这里个人注册的只能选 Personal Use

选择最新的版本即可
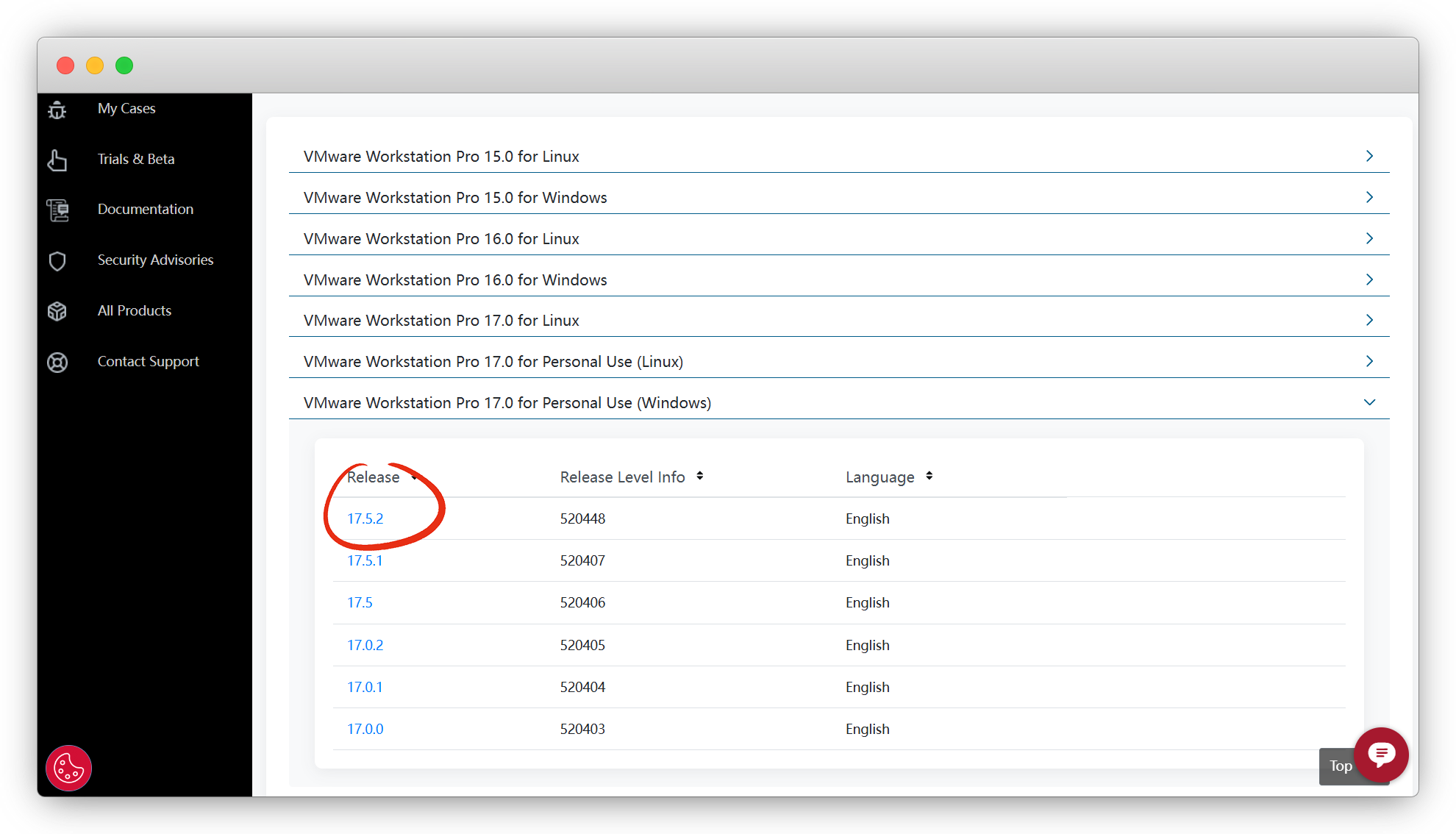
点击云图标下载
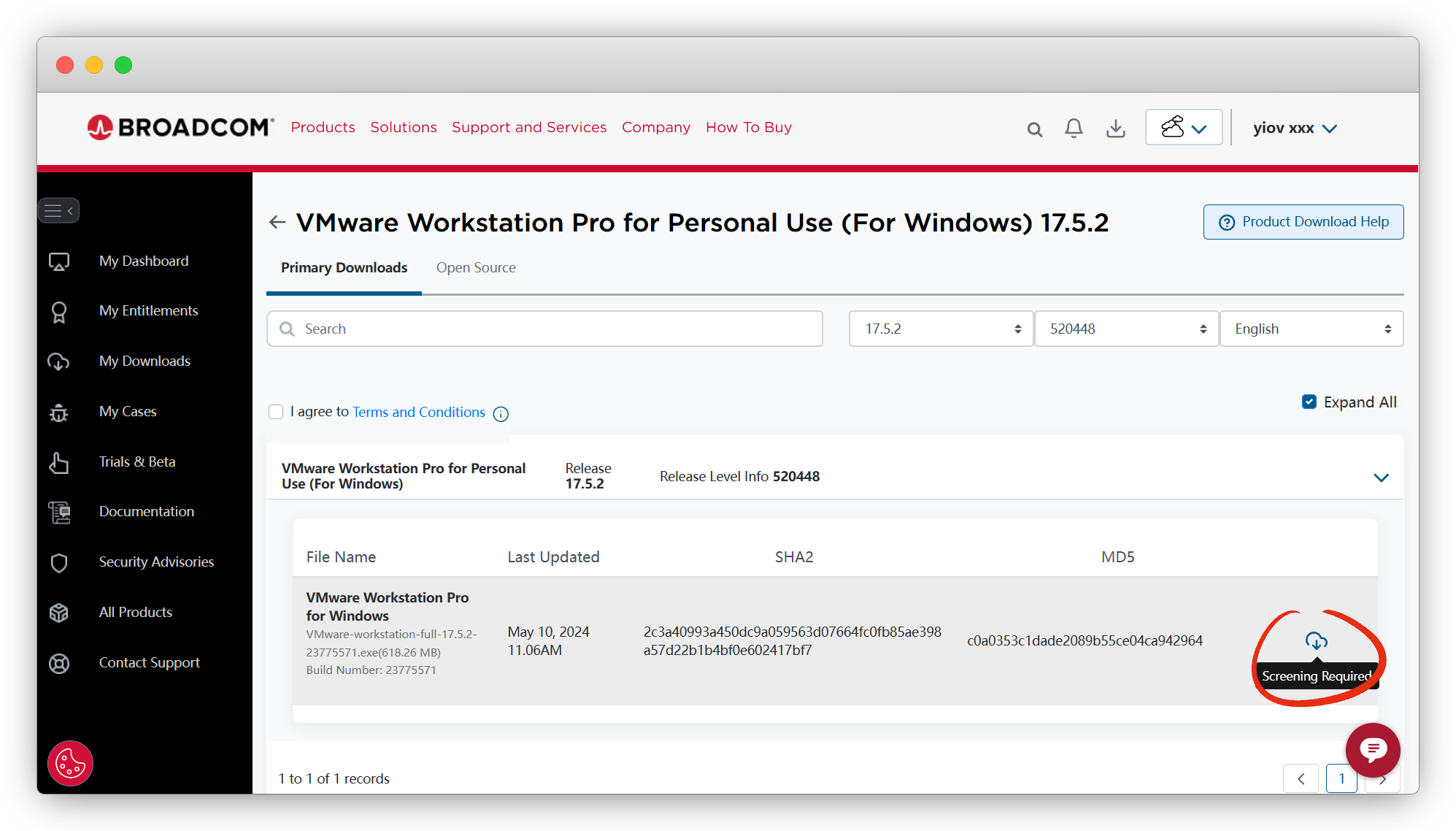
首次下载需要填写信息,然后提交 submit

返回重新下载即可,下载完成后安装
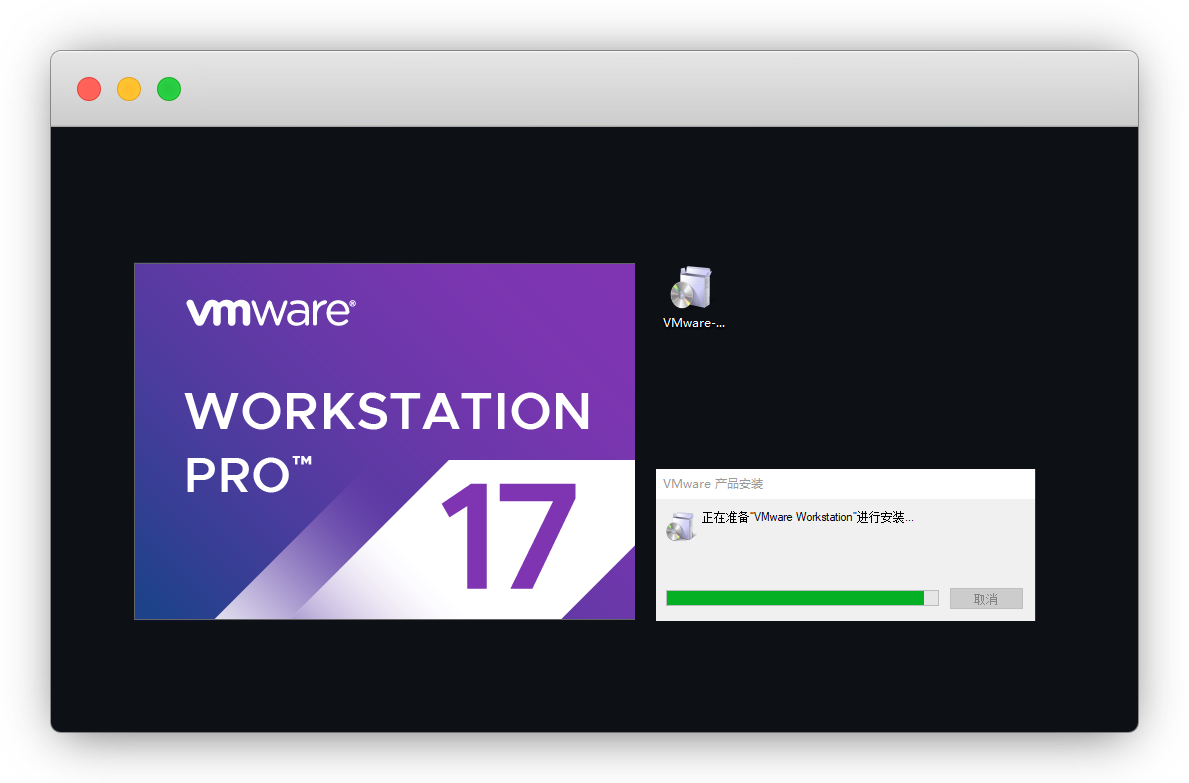
安装
安装比较简单,注意!这里的安装位置改一下,不要装载C盘!
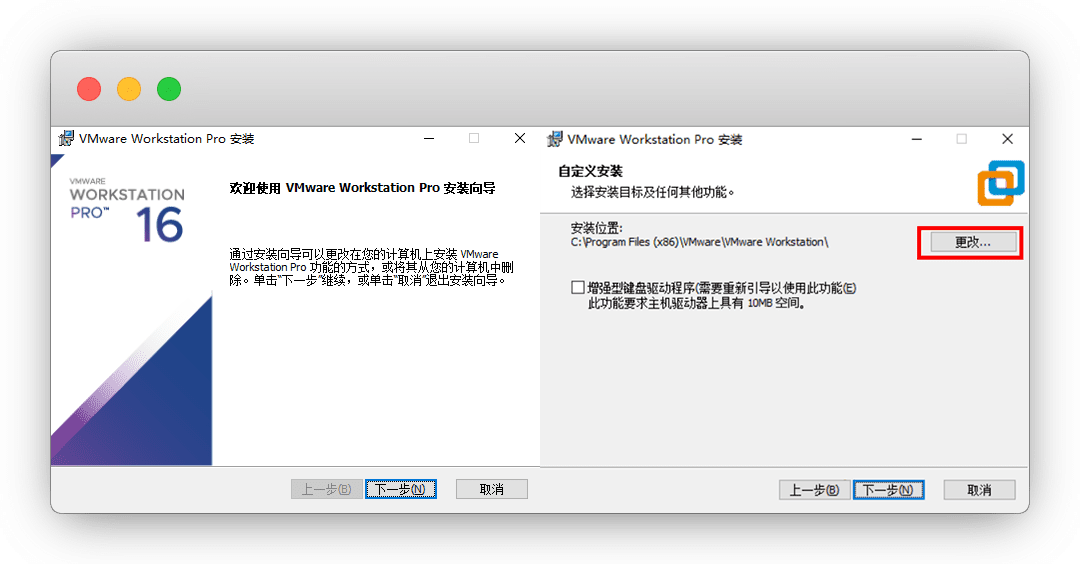
激活
安装完成后,提示需要VMware 17的激活码,任选一个填入
4A4RR-813DK-M81A9-4U35H-06KND
NZ4RR-FTK5H-H81C1-Q30QH-1V2LA
JU090-6039P-08409-8J0QH-2YR7F
4Y09U-AJK97-089Z0-A3054-83KLA
4C21U-2KK9Q-M8130-4V2QH-CF810
MC60H-DWHD5-H80U9-6V85M-8280D
JU090-6039P-08409-8J0QH-2YR7F
ZF3R0-FHED2-M80TY-8QYGC-NPKYF
FC7D0-D1YDL-M8DXZ-CYPZE-P2AY6
ZC3TK-63GE6-481JY-WWW5T-Z7ATA
1Z0G9-67285-FZG78-ZL3Q2-234JG其他版本:16/15 激活码
VMWare 16密钥:
ZF3RO-FHED2-M80TY-8QYGC-NPKYF
YF390-OHF8P-M81RQ-2DXQE-M2UT6
ZF71R-DMX85-08DQY-8YMNC-PPHV8VMWare 15密钥:
UY758-0RXEQ-M81WP-8ZM7Z-Y3HDA
VF750-4MX5Q-488DQ-9WZE9-ZY2D6
UU54R-FVD91-488PP-7NNGC-ZFAX6
YC74H-FGF92-081VZ-R5QNG-P6RY4
YC34H-6WWDK-085MQ-JYPNX-NZRA2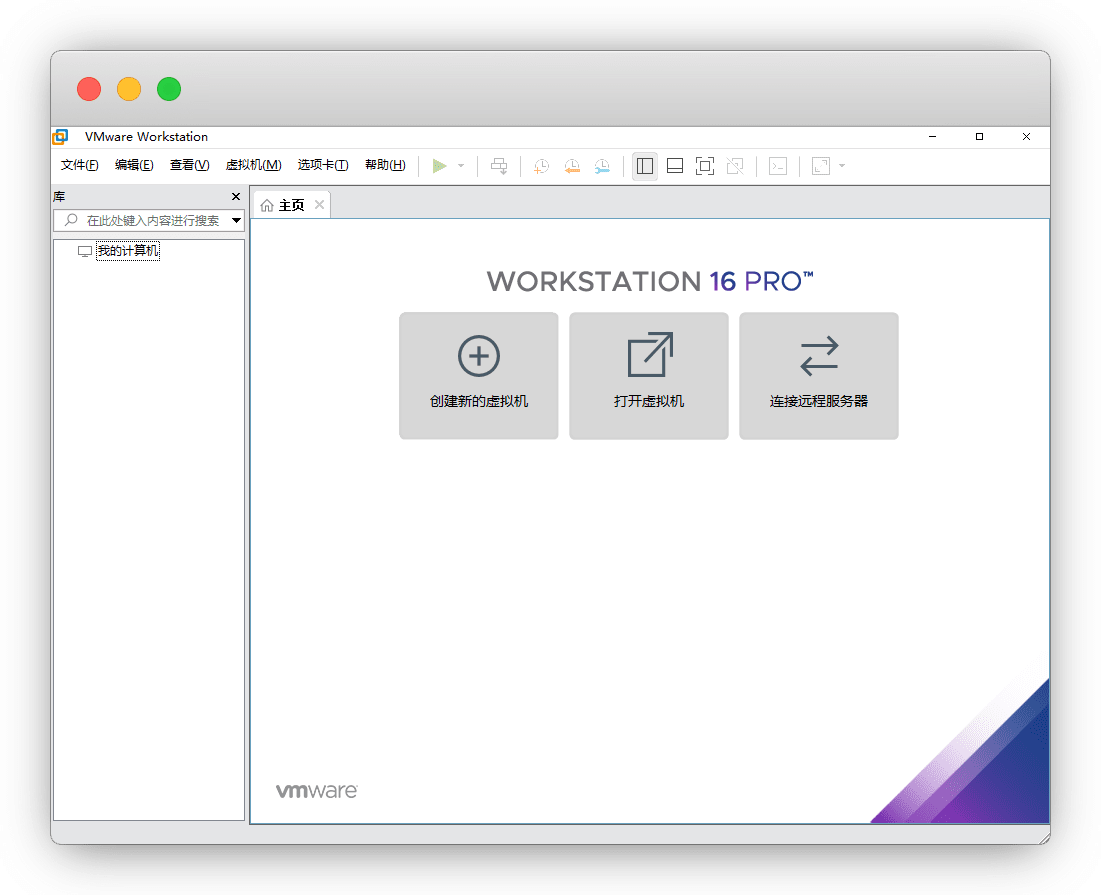
系统配置
创建新的虚拟机
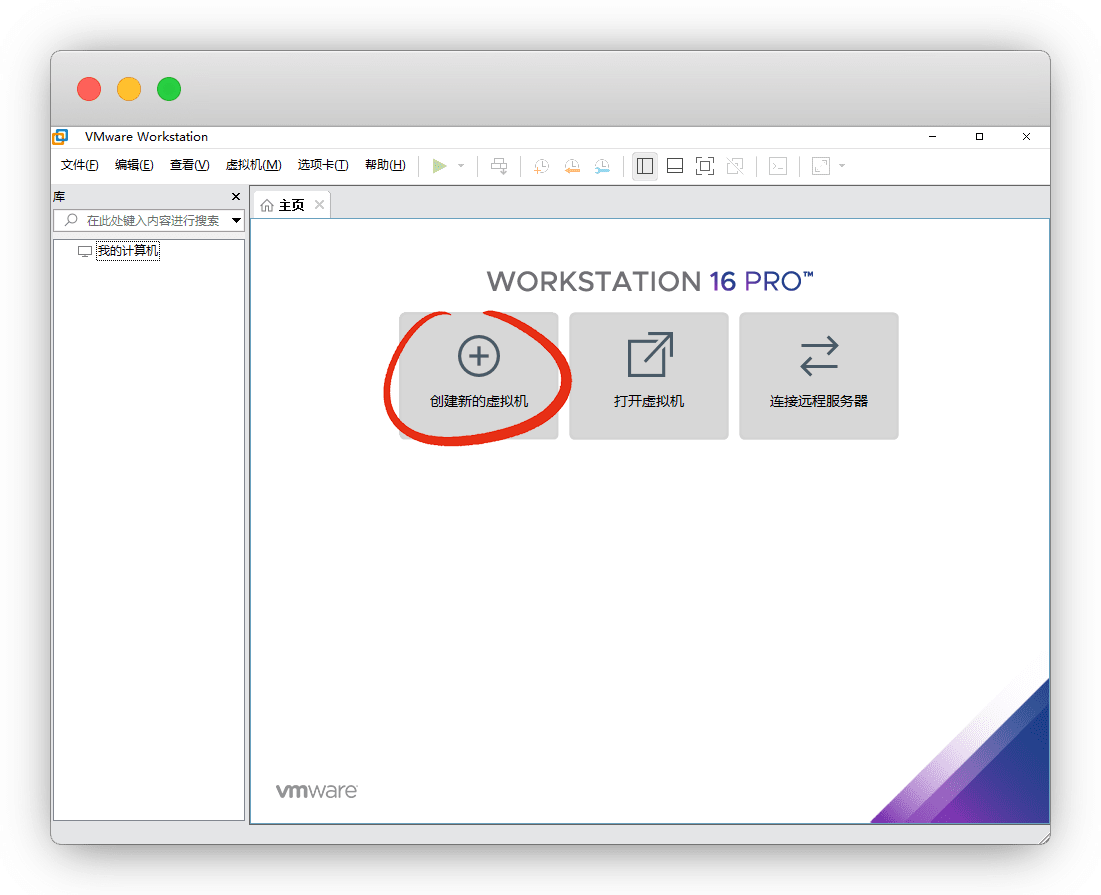
自定义(高级) - 下一步
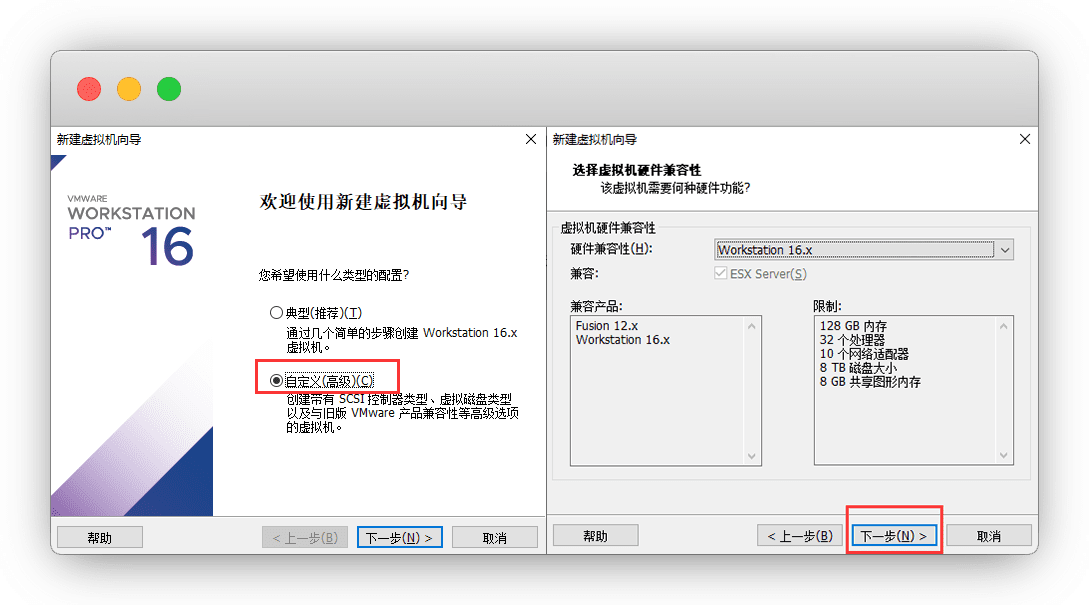
这里 稍后安装操作系统,我这里用 linux CentOS7 64位 演示
注意
如果你要装Windows,就选择 Microsoft Windows !

我提前在F盘新建了一个文件夹,选择它作为虚拟机系统的目录
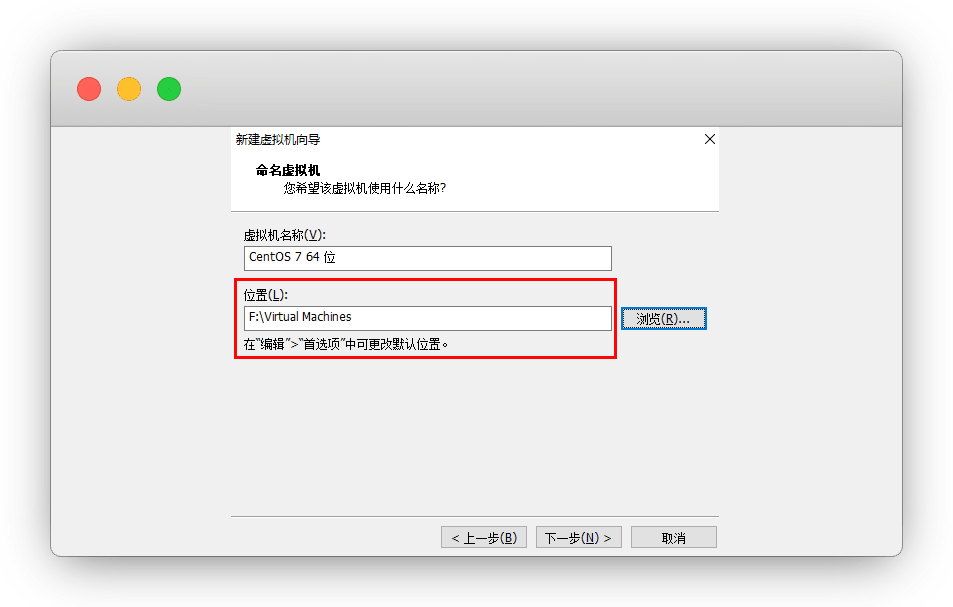
处理器我选的2核,每个数量为1,内存我选了2G
说明
你的电脑配置好,可以选高点,担心电脑卡的和我选一样
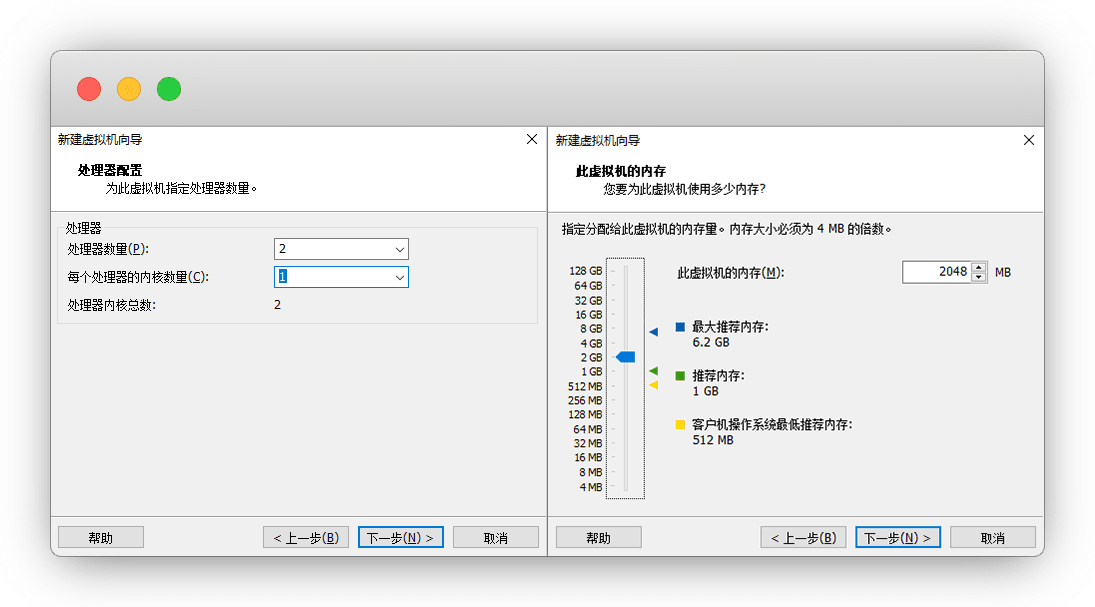
选 桥接网络,I/O控制器默认 LSI Logic 即可
桥接和NAT的区别
1.桥接通过路由器联网
主机 → 路由器 ← 虚拟机
2.NAT通过主机联网
路由器 ← 主机 ← 虚拟机
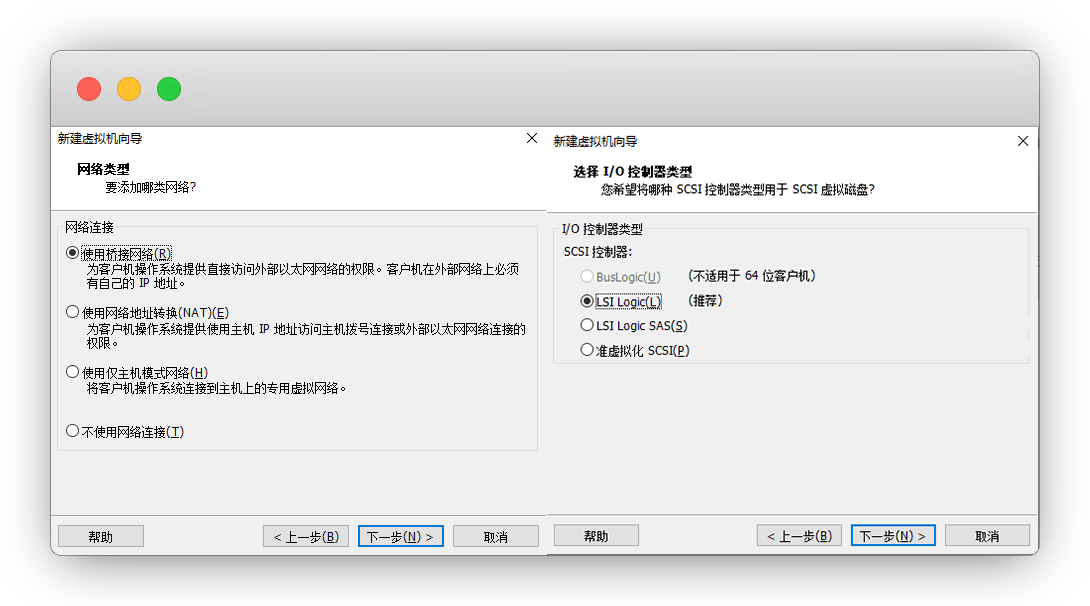
下一步默认 SCSI,创建新虚拟磁盘
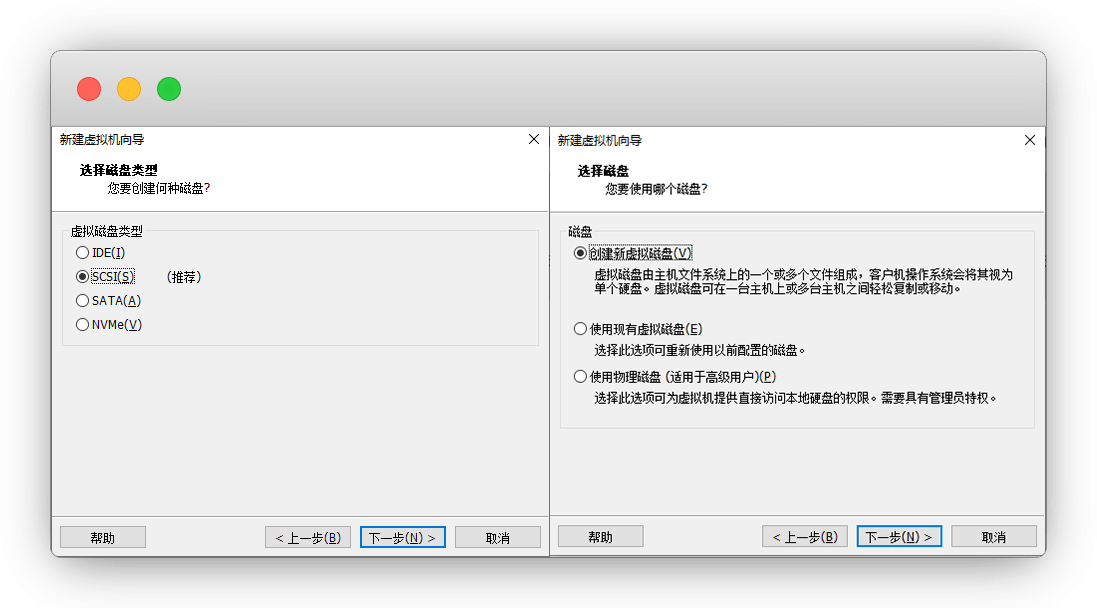
磁盘大小 50G 将虚拟磁盘拆分成多个文件,然后给虚拟机命名
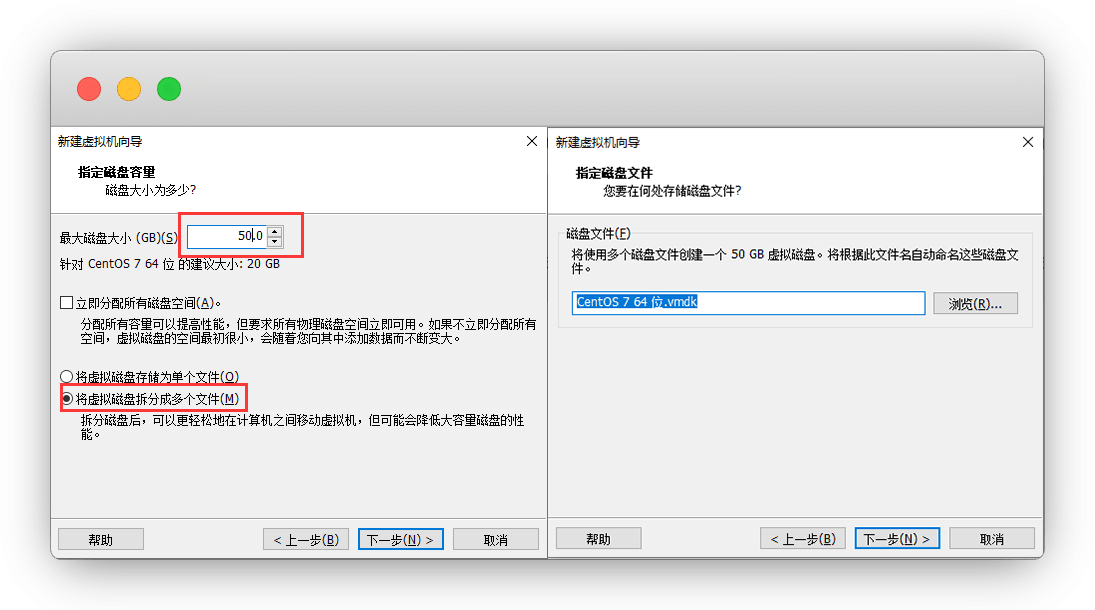
自定义配件 中可以移除用不上的 声卡 打印机 USB


这样我们的虚拟机就建好了
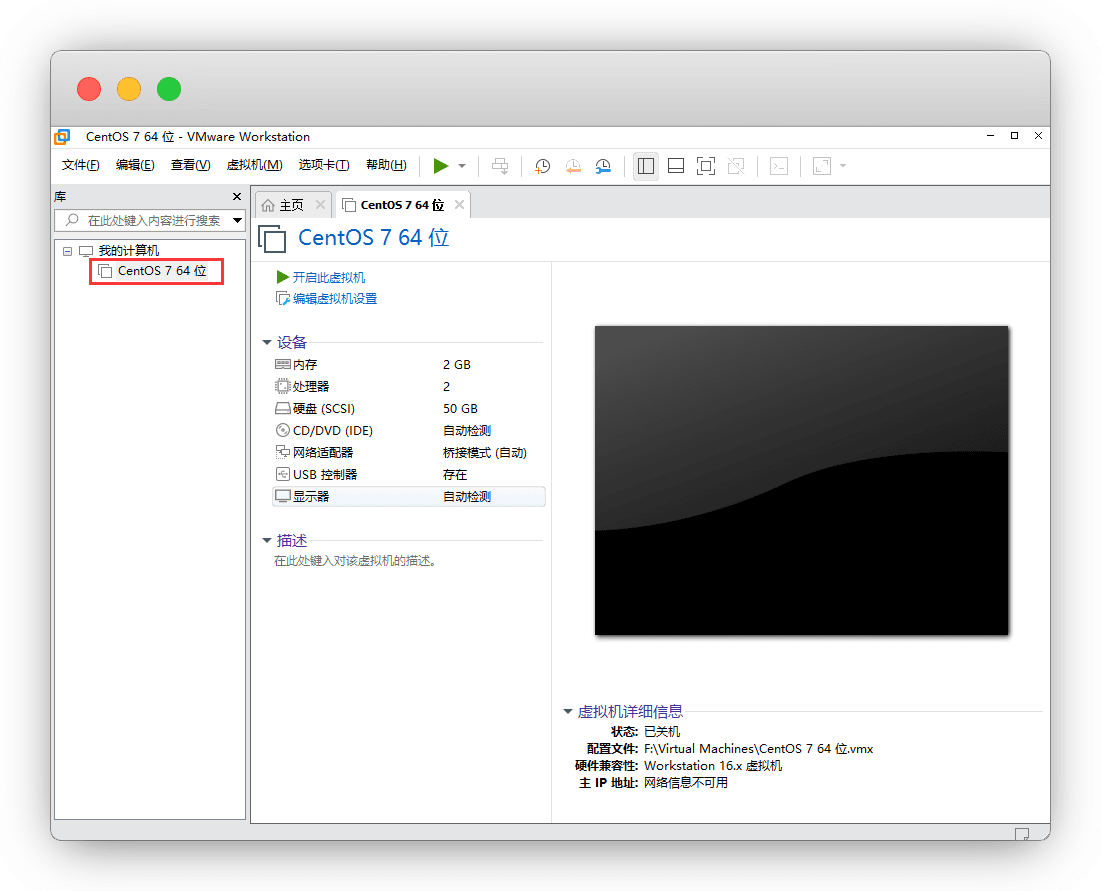
系统安装
CentOS系统安装
CentOS 为Linux开源的其中一个版本,其他的还有 Debian、商业版 Redhat、Ubuntu等
CentOS与Linux的关系
Linux:Linux系统内核,只有终端命令界面,无图形界面
CentOS:Linux发行套件系统,同时拥有终端命令界面和图形界面
下载 Centos镜像:阿里云镜像,我选的 Centos 7.9.2009/
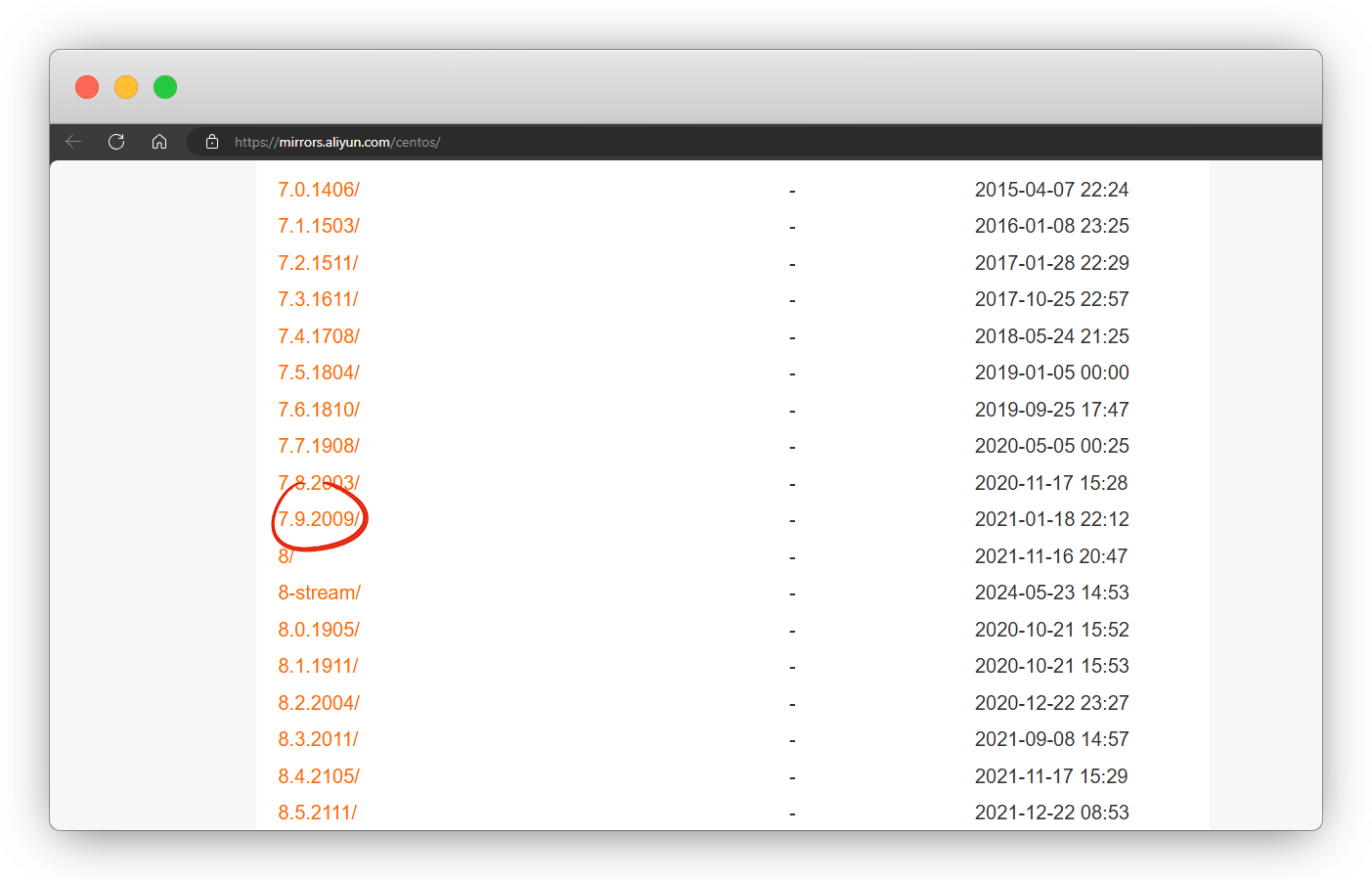
进 isos 目录
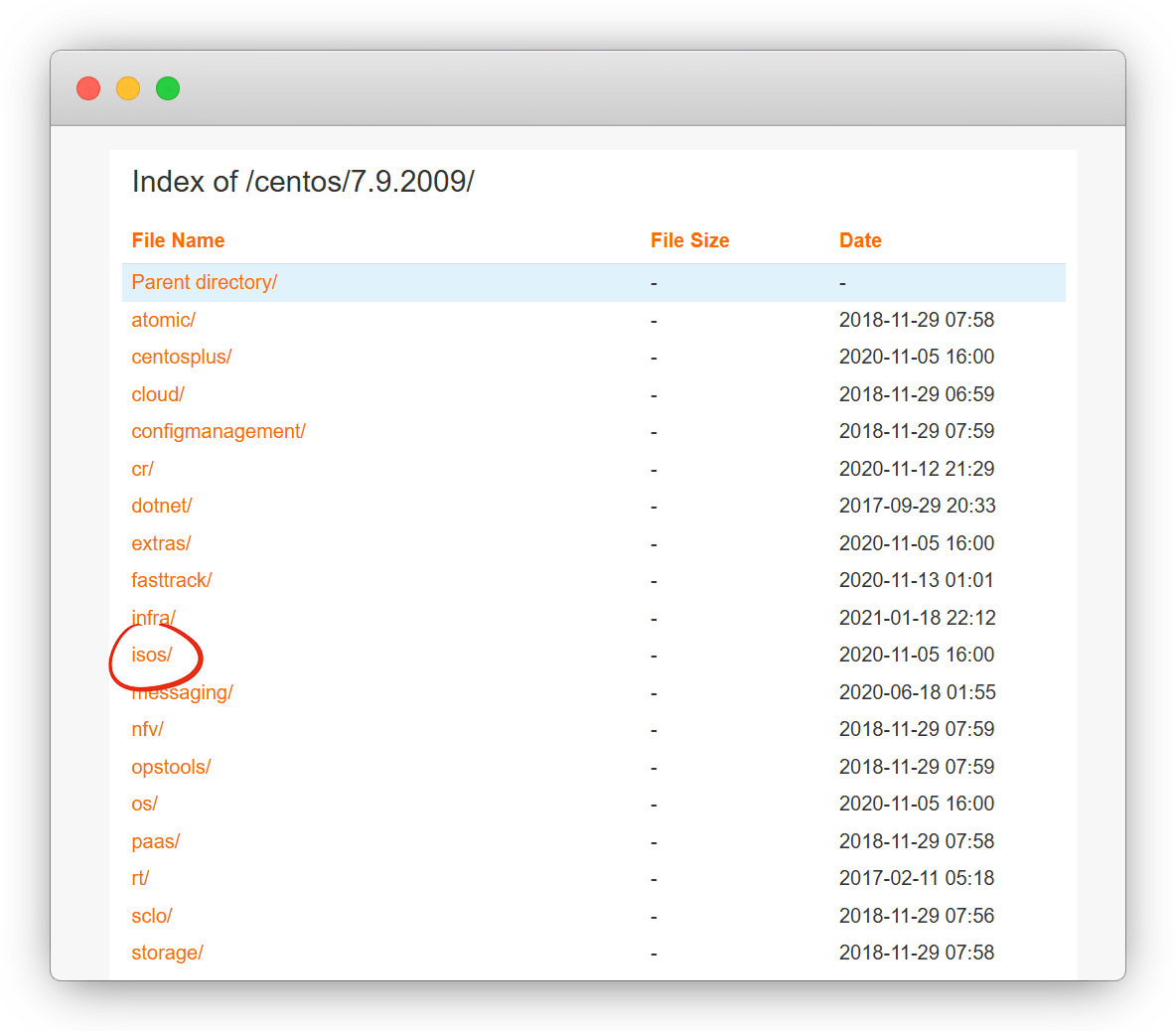
x86_64 目录

然后选 DVD iso 的后缀文件 CentOS-7-x86_64-DVD-2009.iso
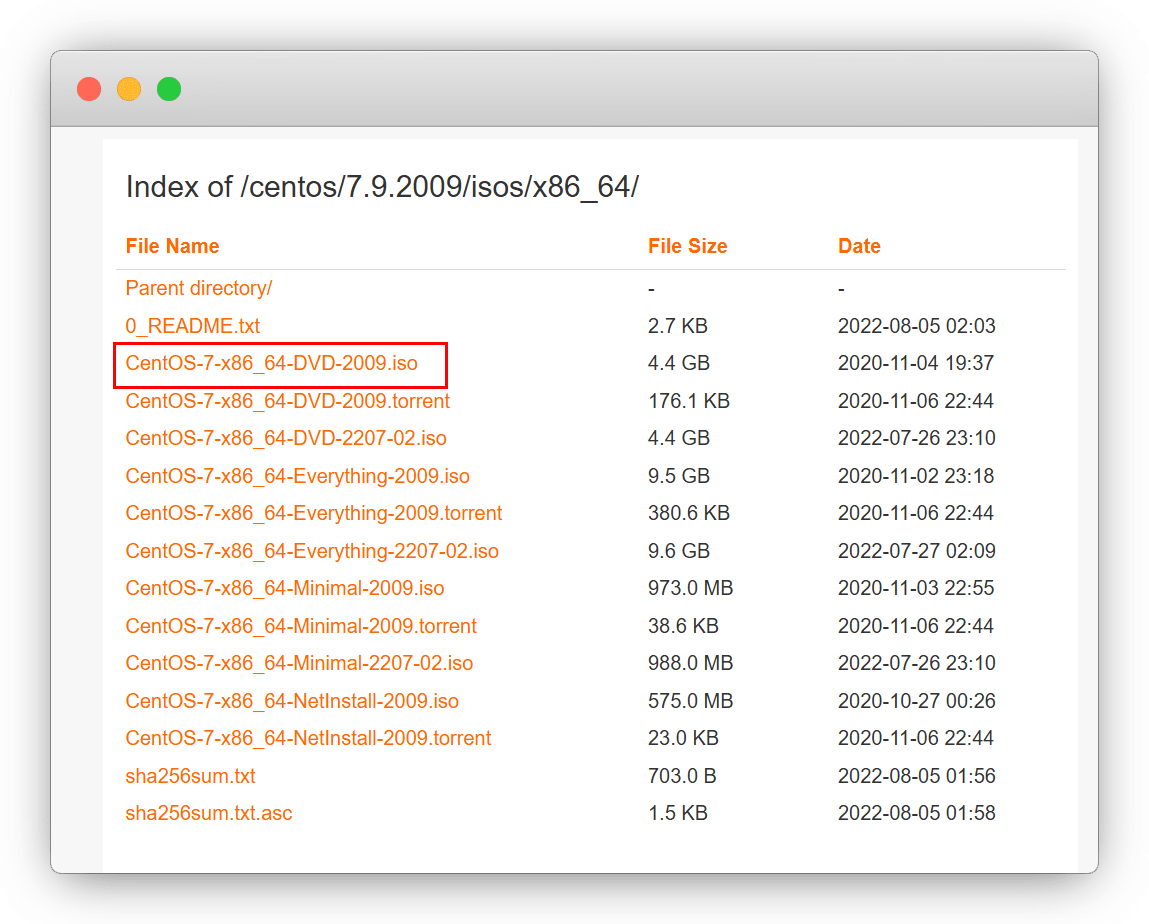
下载完成后,我将它放在了F盘
说明
放哪自己随意,记得住就行
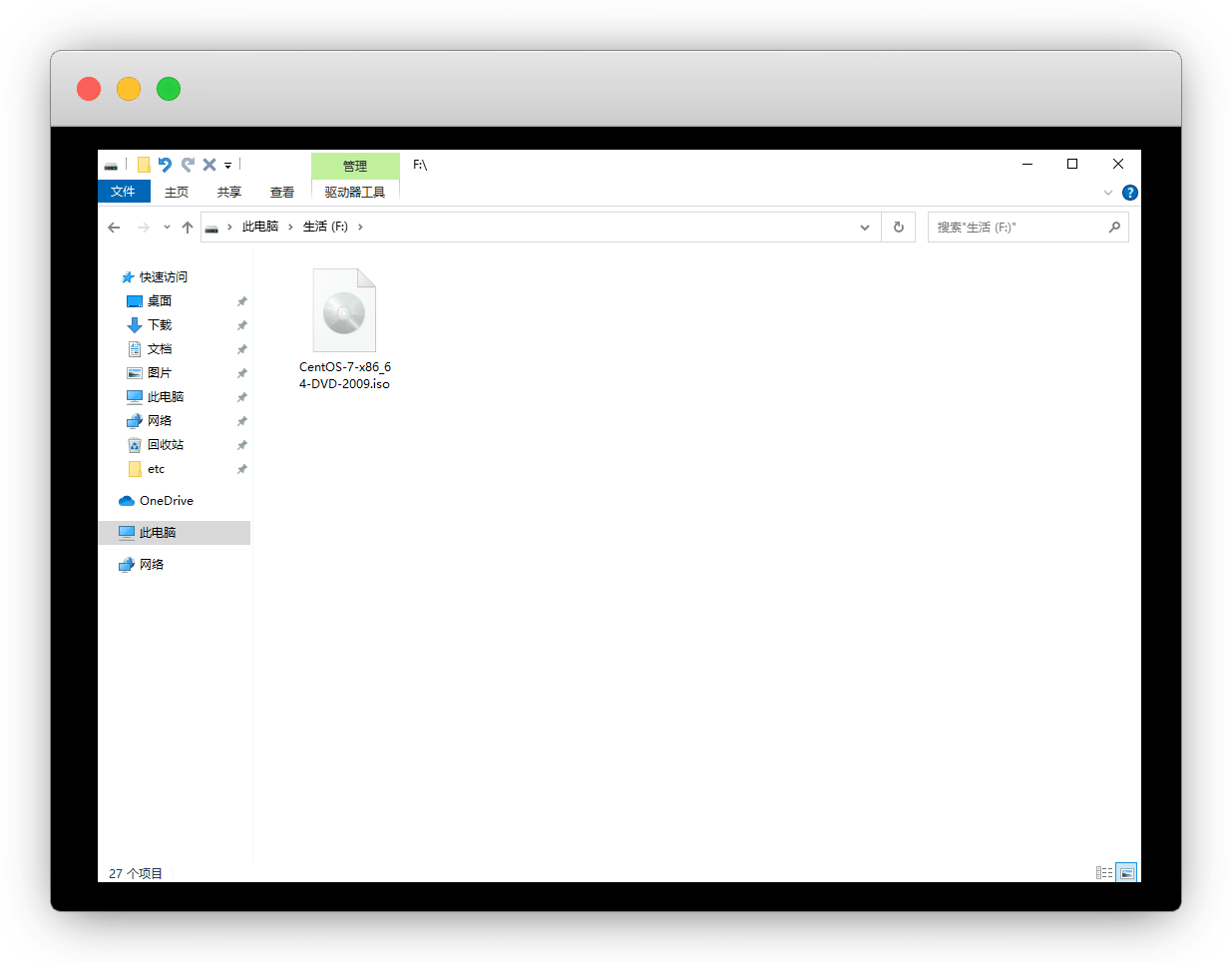
点击要安装系统的虚拟机 ,鼠标右键 - 设置
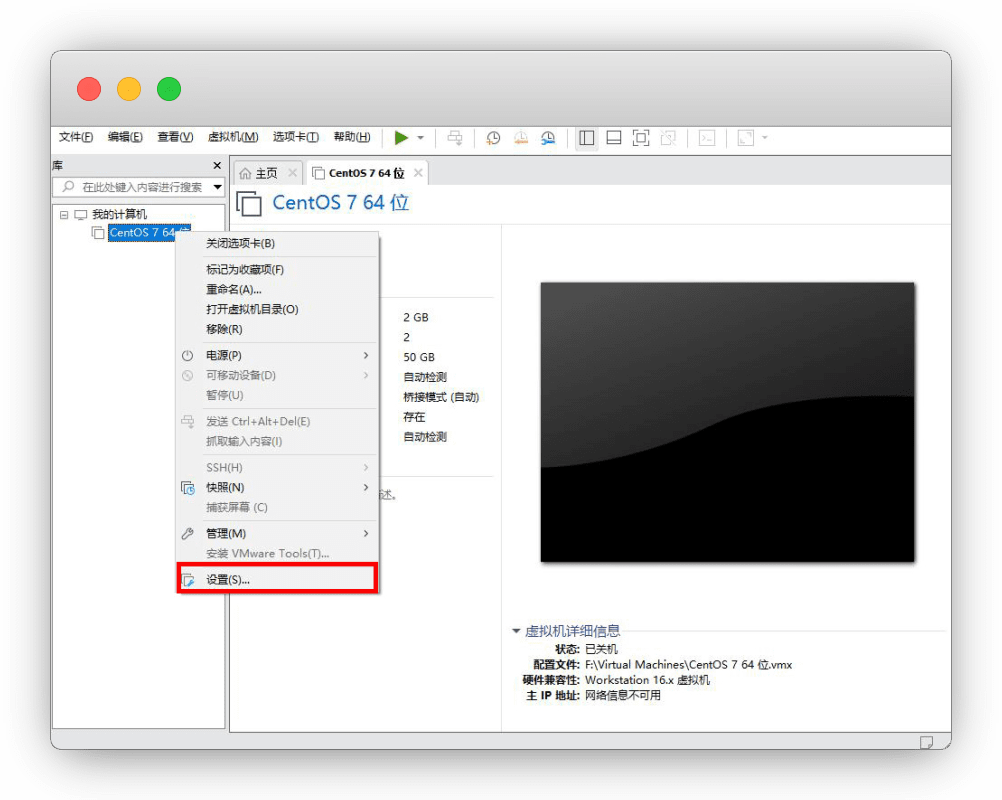
点击 CD/DVD - 使用ISO映像文件 - 浏览
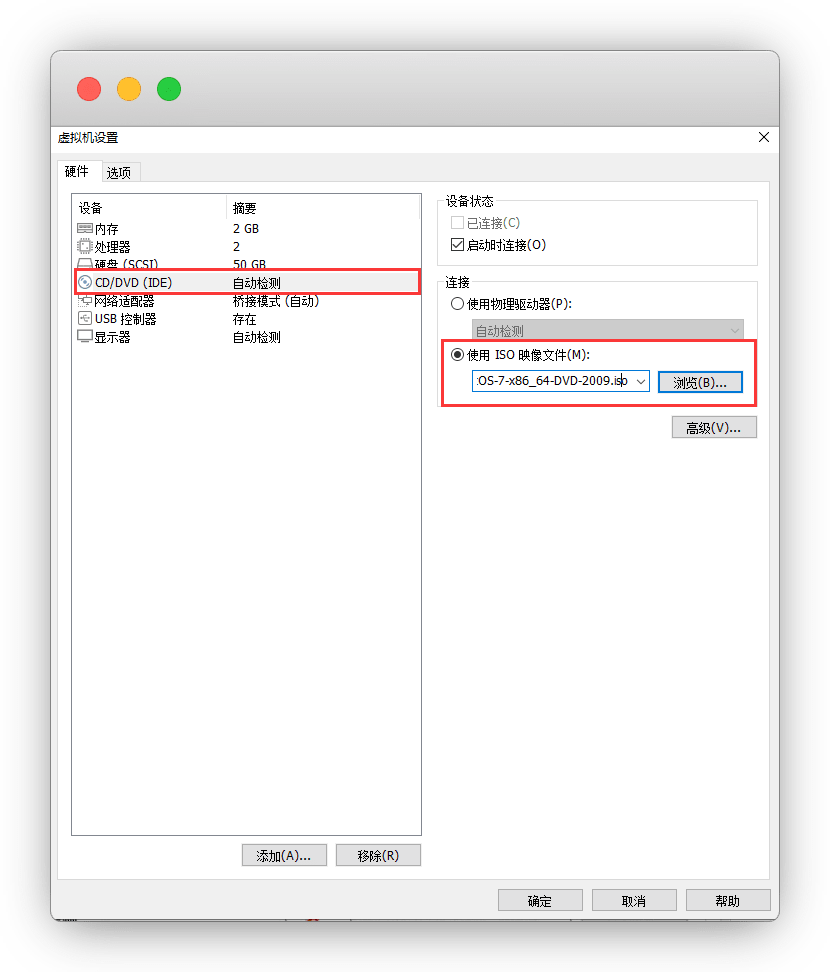
选择刚才下载的iso镜像文件,确定

开启虚拟机
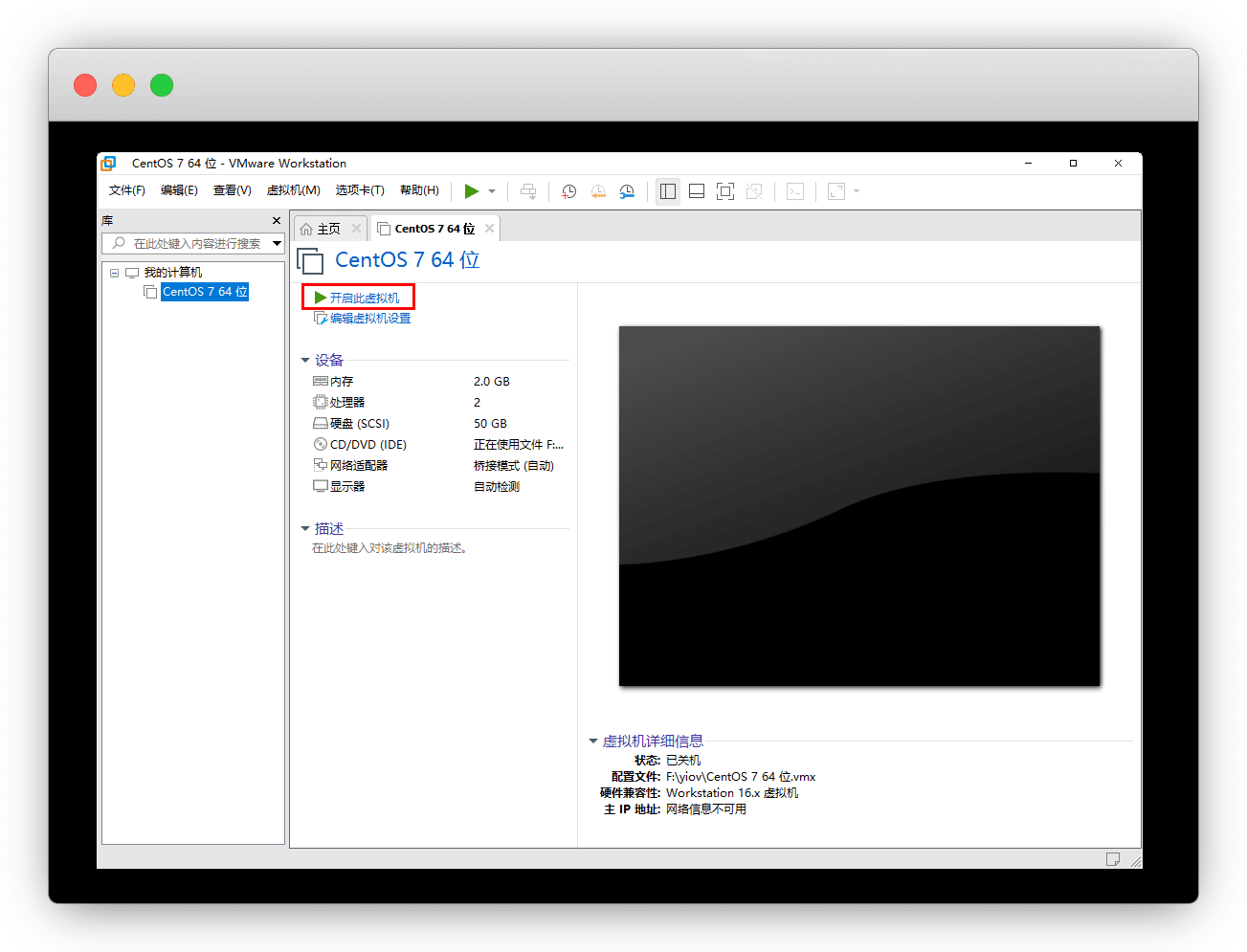
进入系统开机界面,用键盘上下键,选择第一个 Install CentOS 7
上下键没反应?
左下提示按 Ctrl+G ,上下移动看看,选中了是白色的字体
说明
Install CentOS 7(安装CentOS 7)
Test this media & install CentOS 7(测试并安装CentOS 7)
Troubleshooting(修复故障)
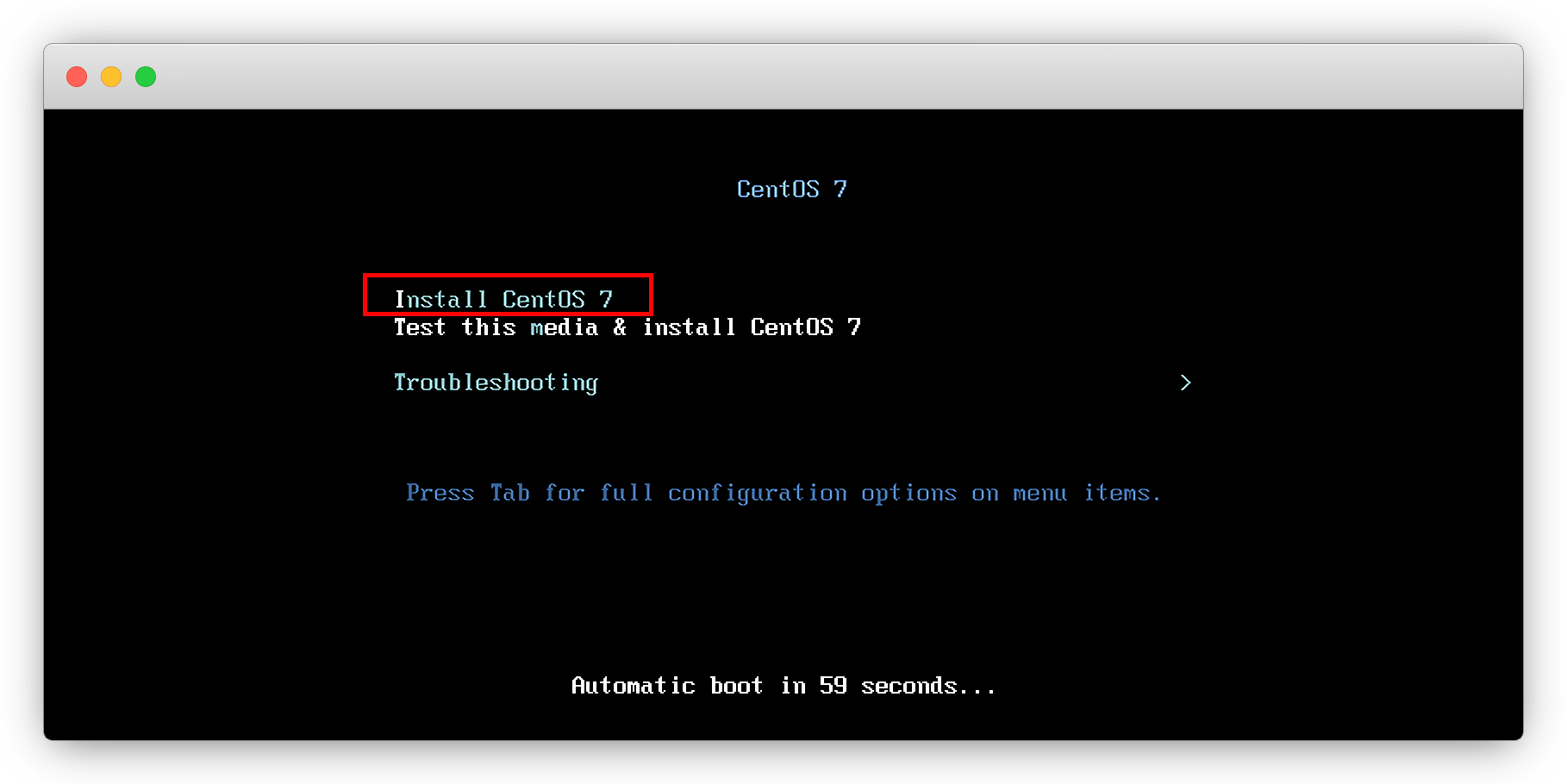
默认的就是US键盘,语言是English,不要担心,下一步
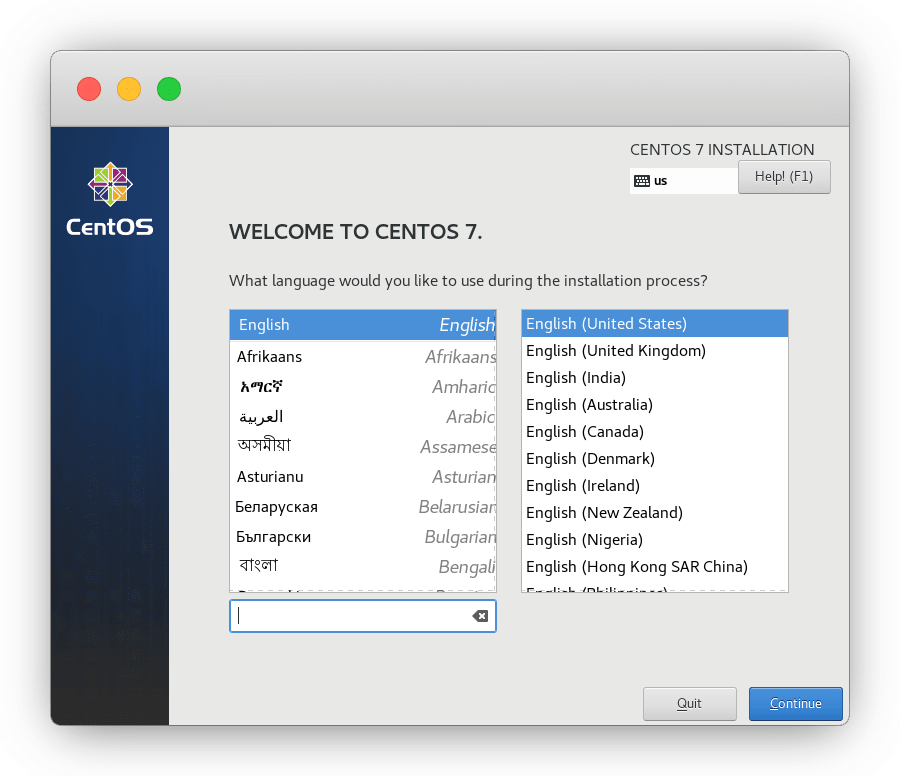
设置时间 DATE & TIME

亚洲 Asis - 上海,核对下时间和日期,完后点完成
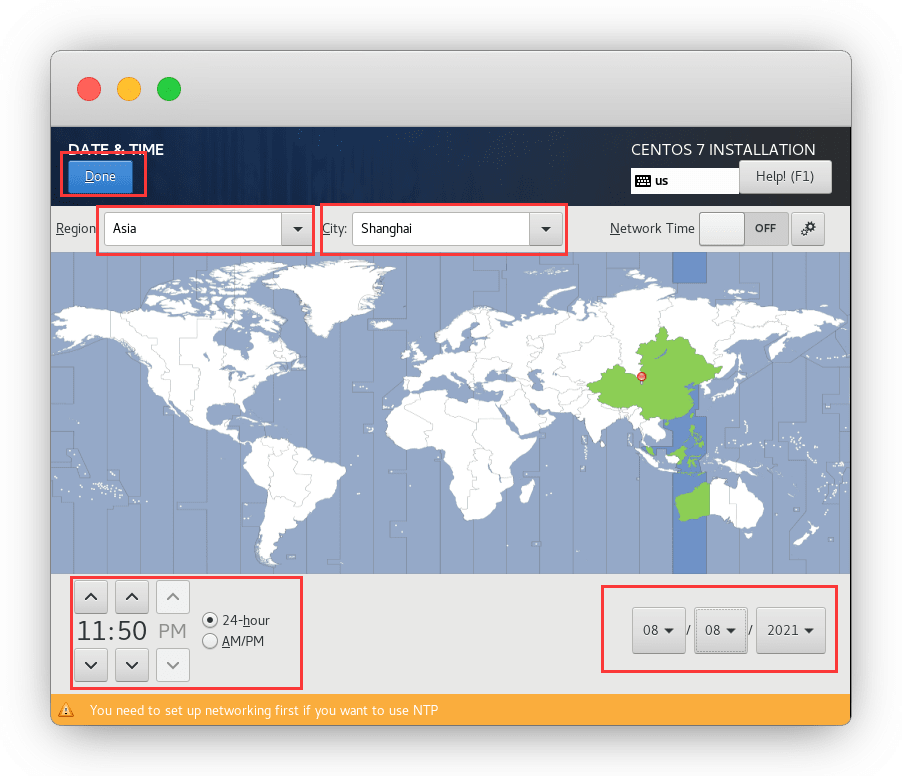
安装所需软件 SOFTWARE SELECTION
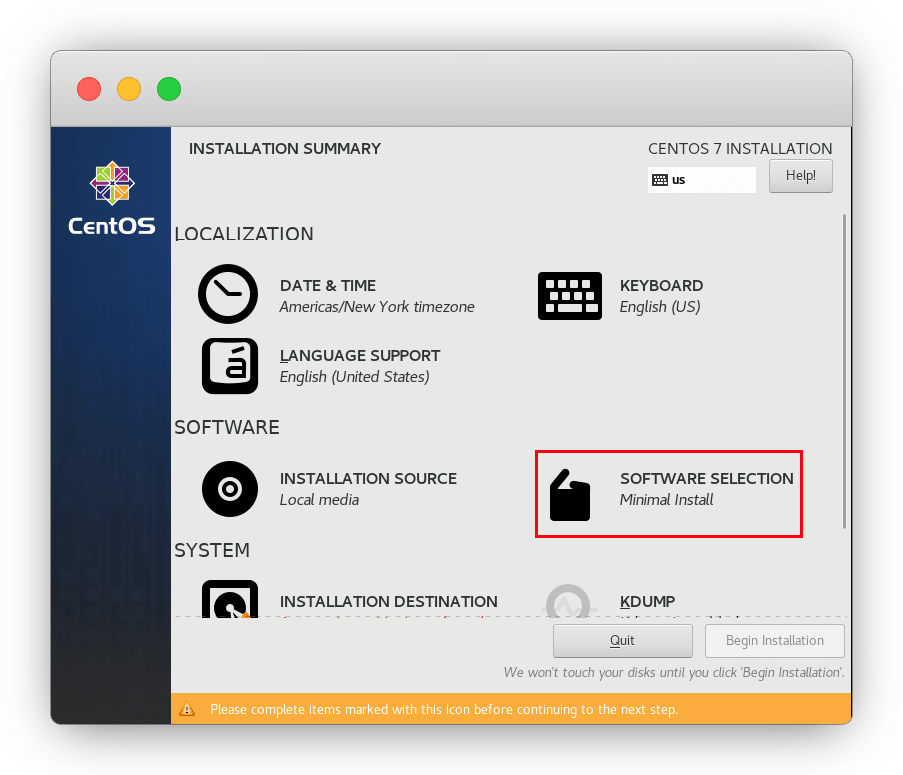
选 Server with GUI
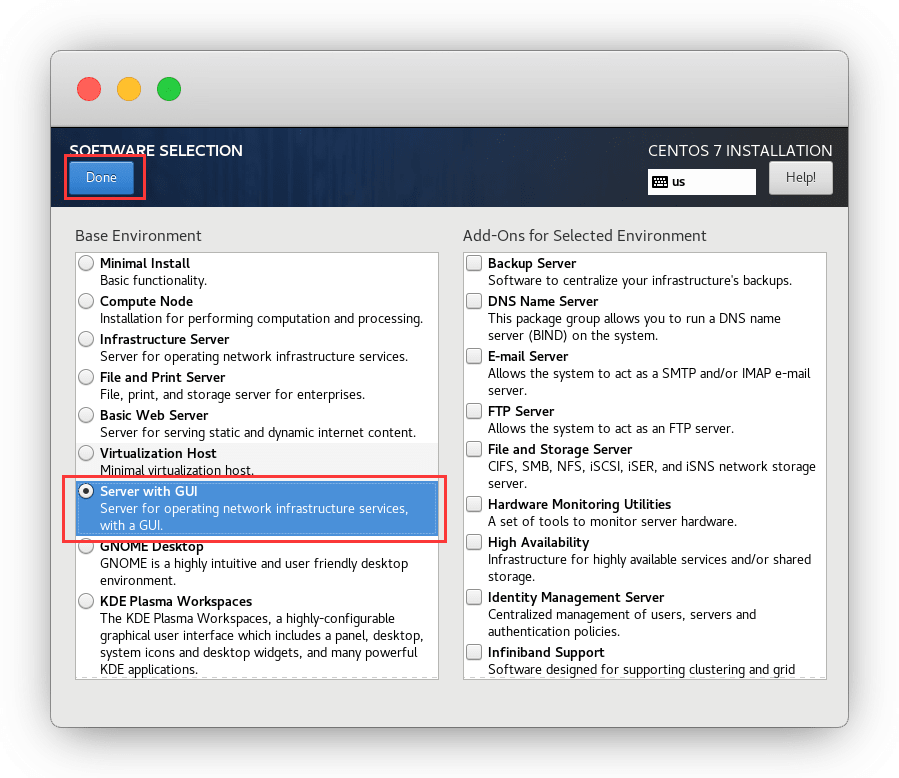
安装位置并分区 INSTALLATION DESTINATION
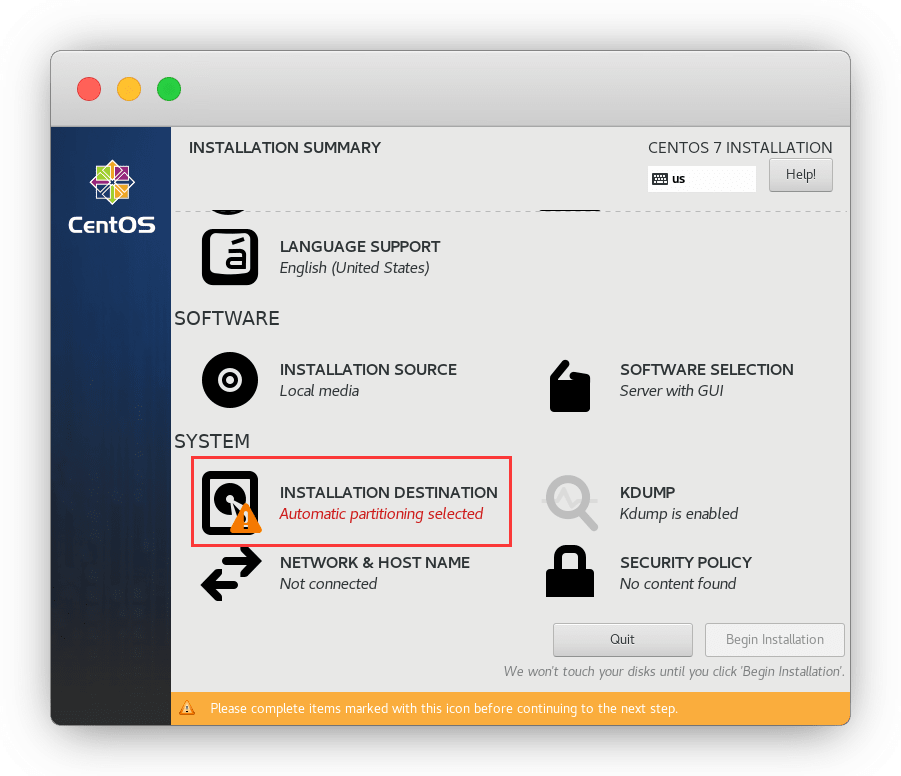
选即将分区 I will configure partitioning
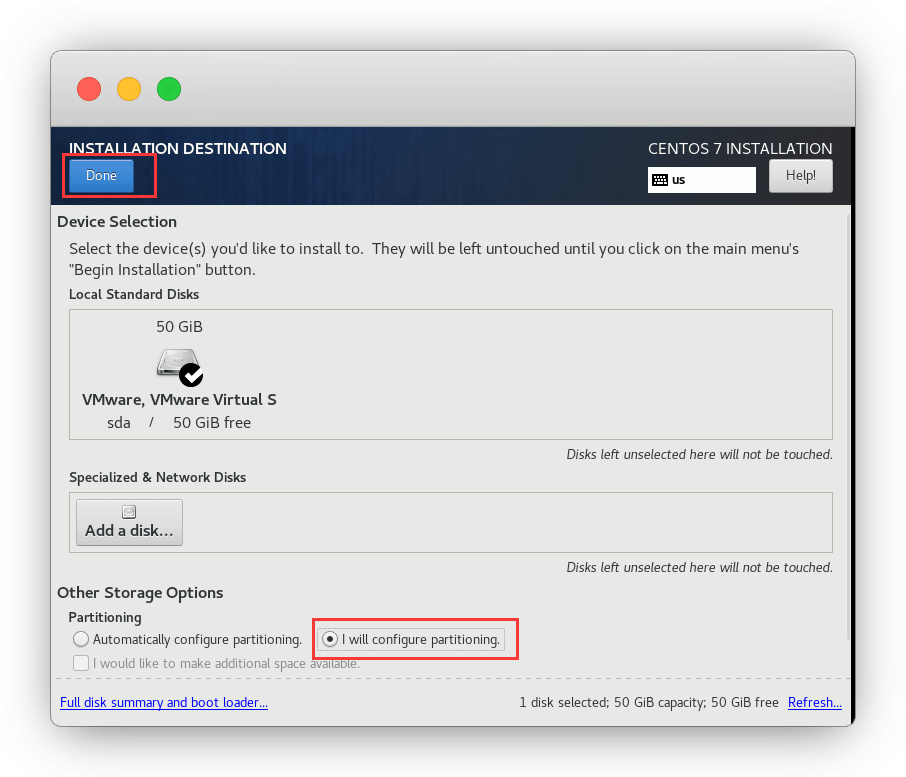
点 + 添加分区,/boot 分 500M
说明
这里只能用字母键盘上的数字打,小键盘不可用

同样的方式分配其他两个,完成
说明
/ 分 10G;swap 分 2G
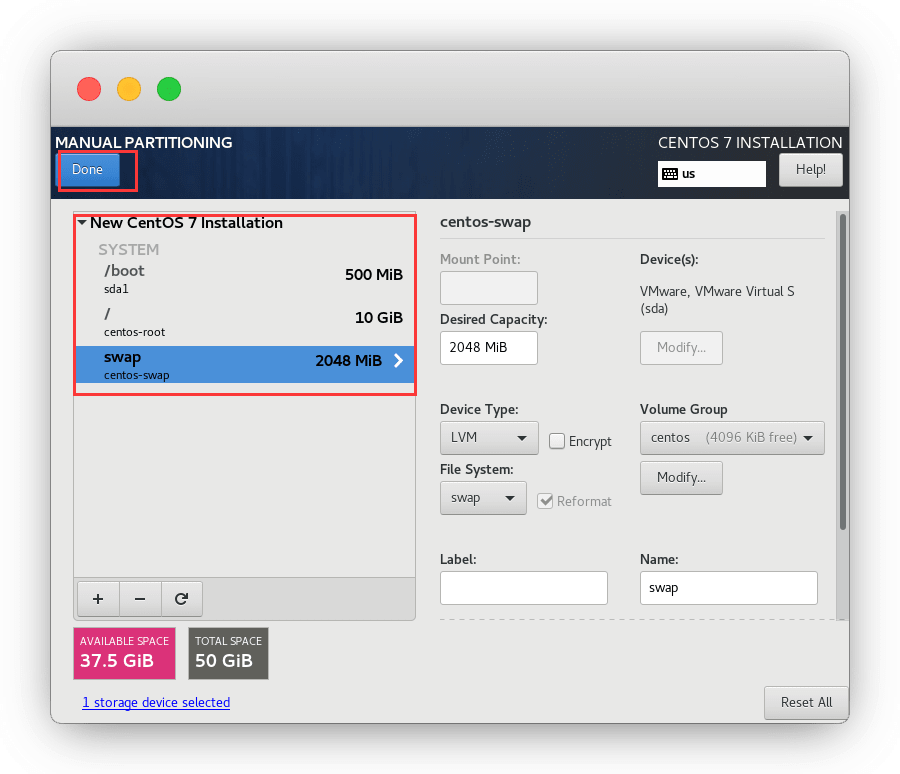
点接受更改
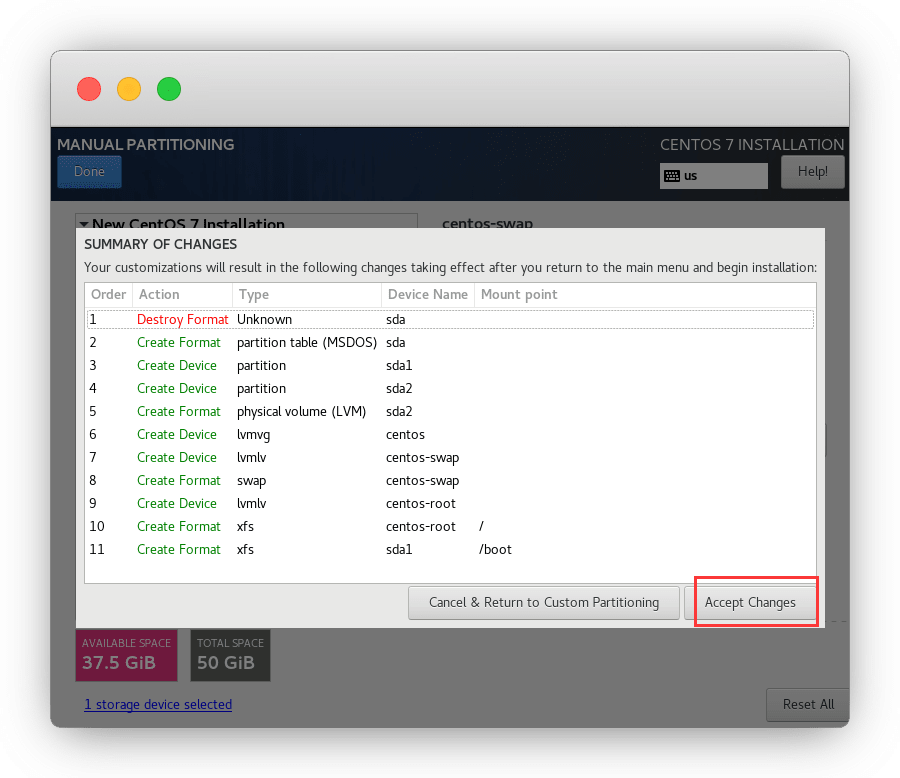
设置网卡和主机名

这里把网卡开关打开,Host name的主机名自己随便设置,应用,完成
注意
这里的 IP Address 记一下,这个就是我们的 假公网IP
IP忘记了?
进CentOS系统 - 桌面 - 鼠标右键 - 打开终端(open Terminal),输入ip addr,查看ens32或者33之类的IP地址即可
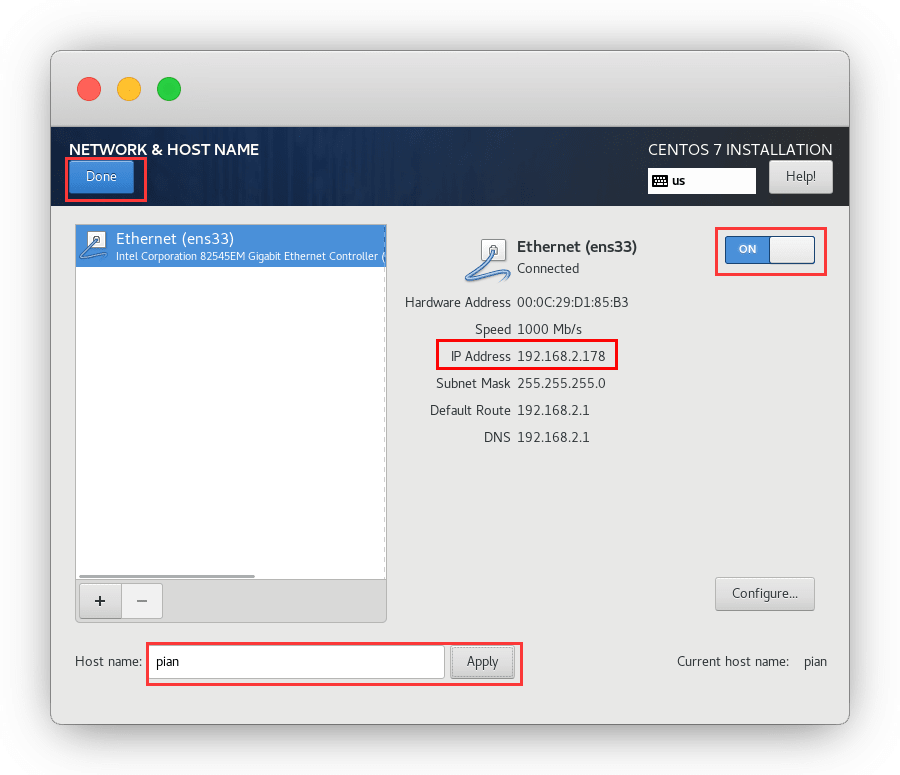
现在,点开始安装就行了
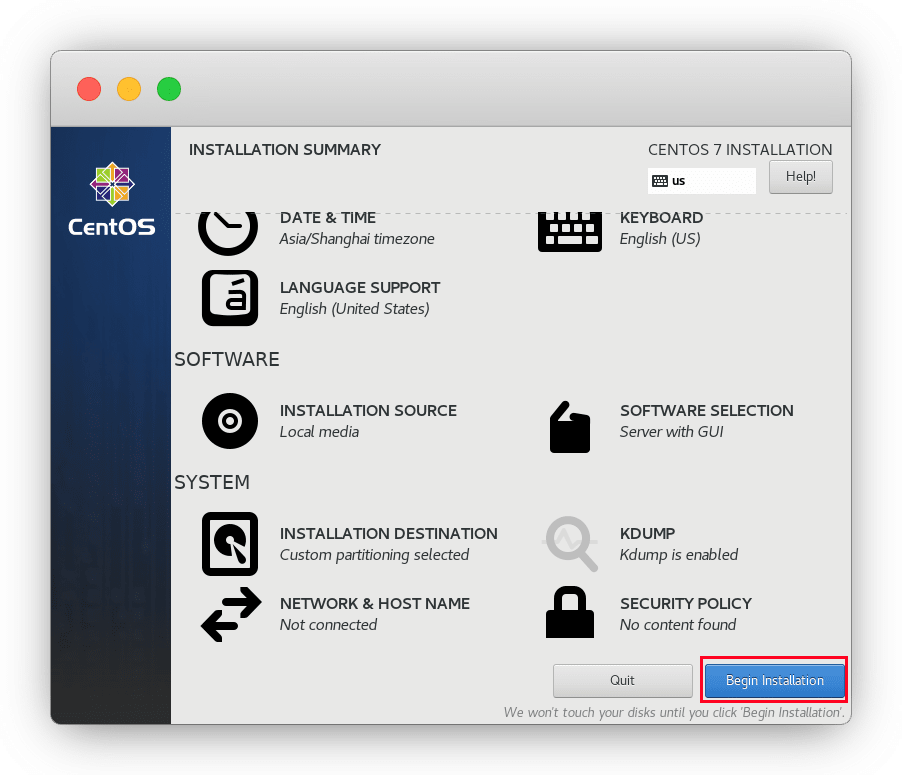
安装好之前,我们先设置root密码
这个很重要!
登录服务器,用到的root密码
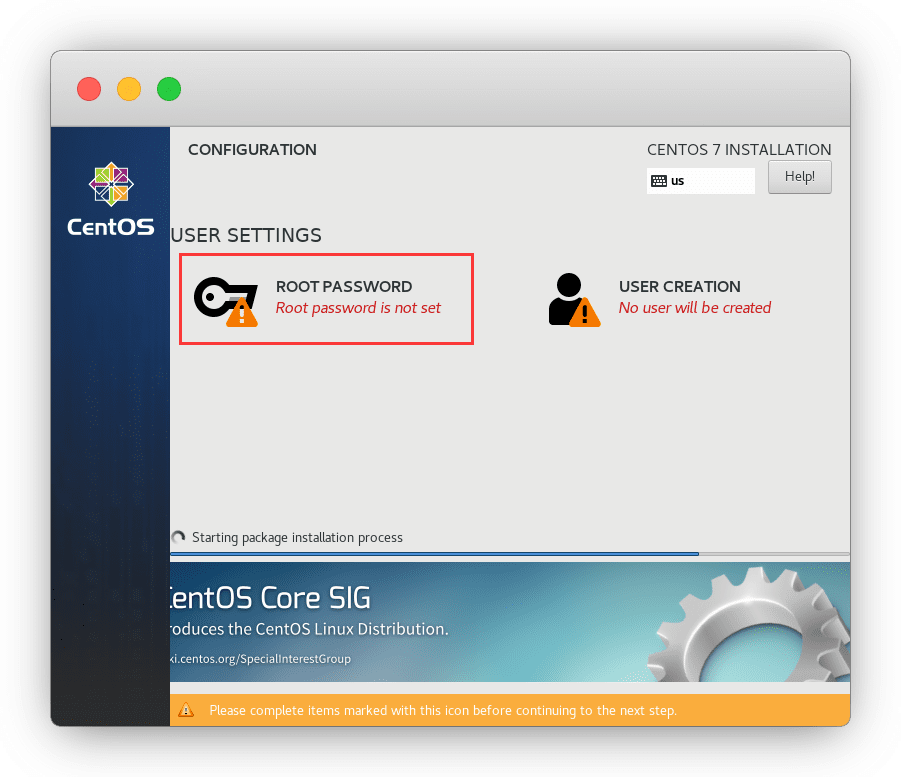
这个密码一定要牢记,要用的,别弄太复杂
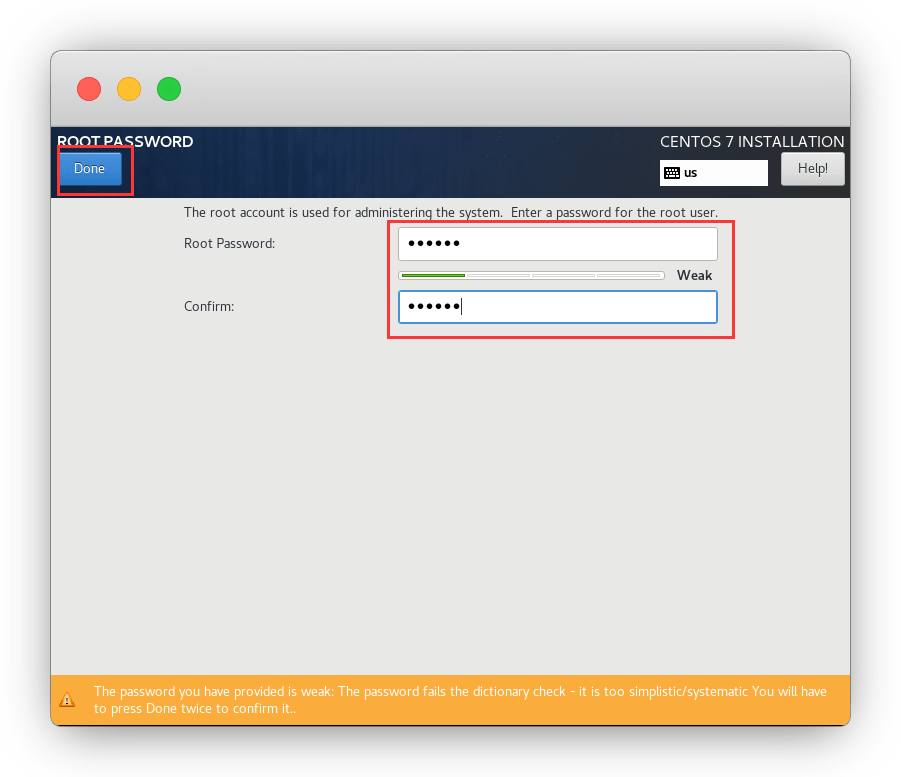
接下来就是创建管理员账户
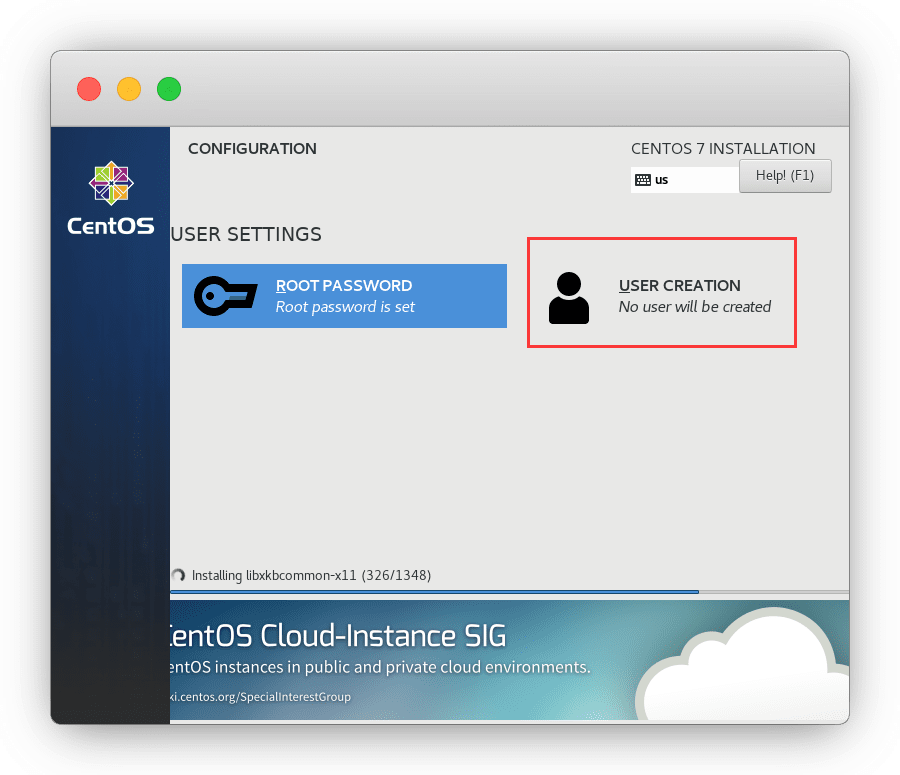
账号随便,密码要记得,登录用的

耐心等待系统安装完成,点 Reboot 重启就好了
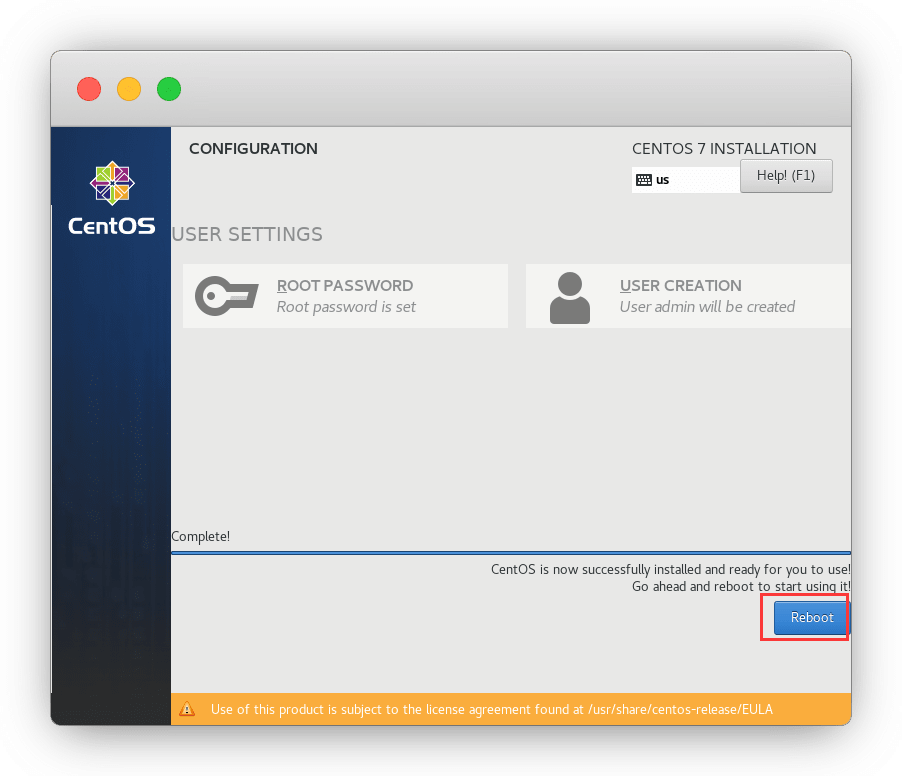
进入了开机界面
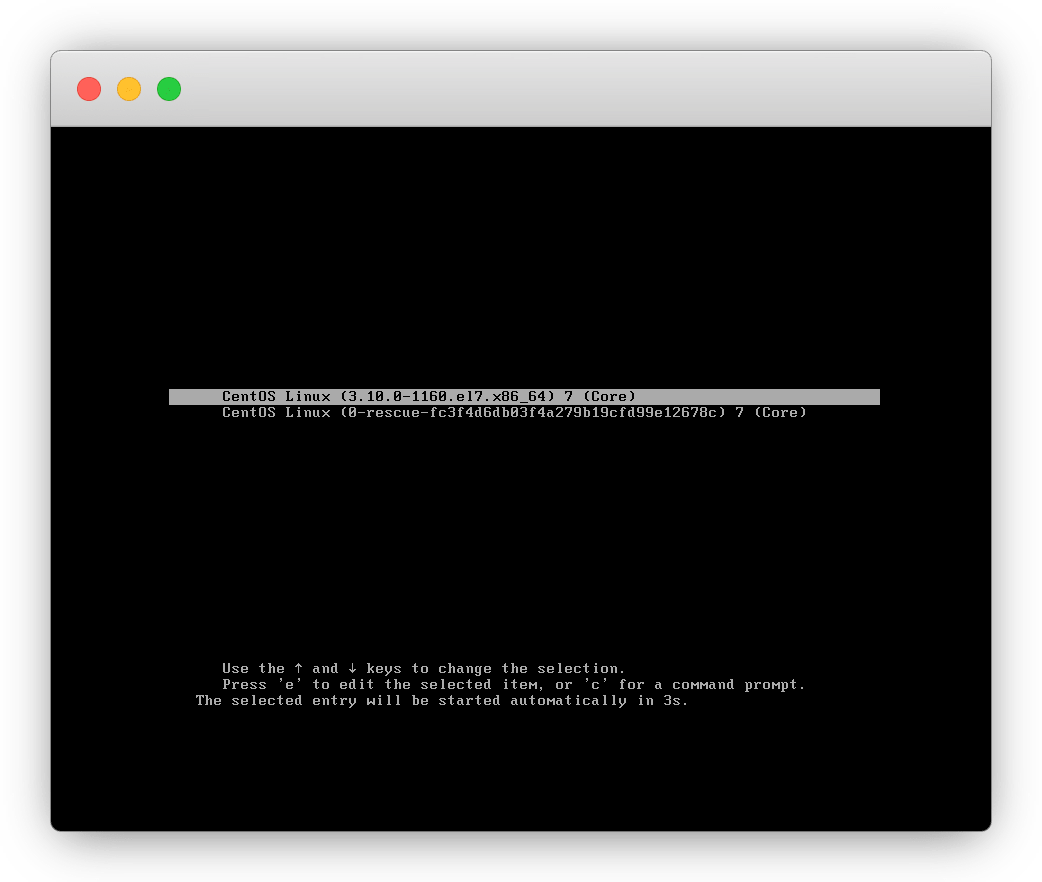
安装许可证
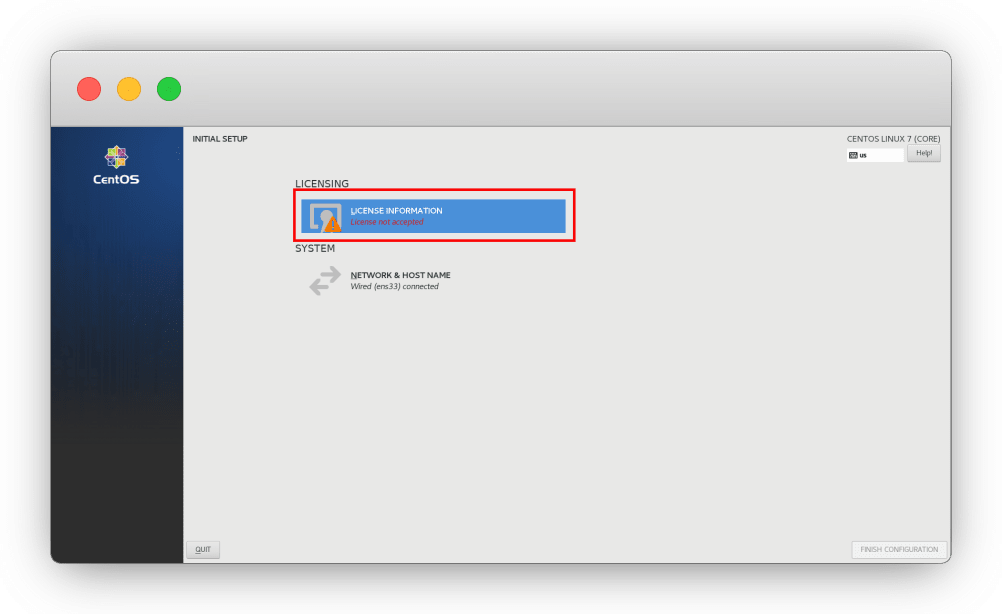
这里勾选接受,完成
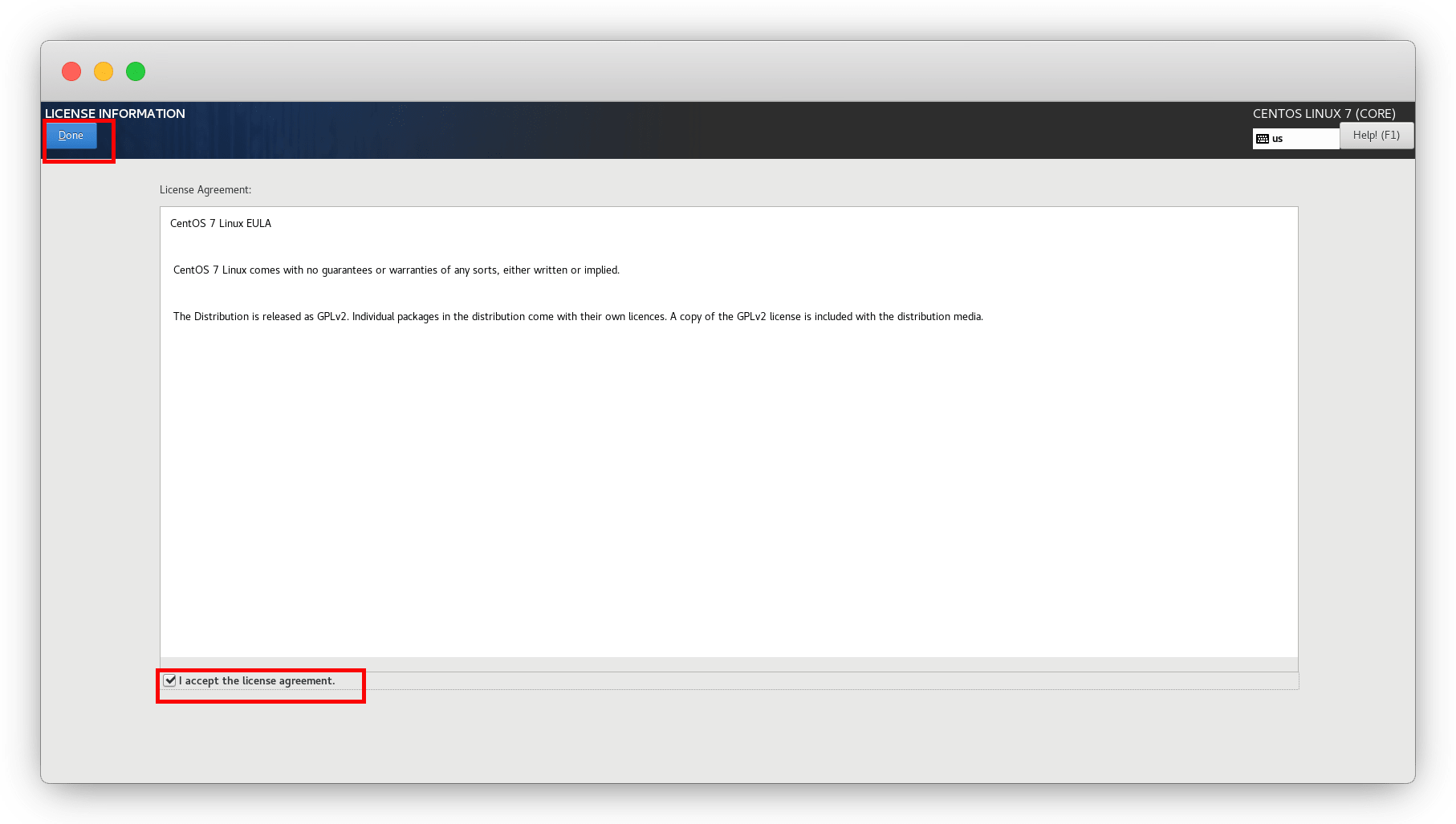
结束许可信息,即可
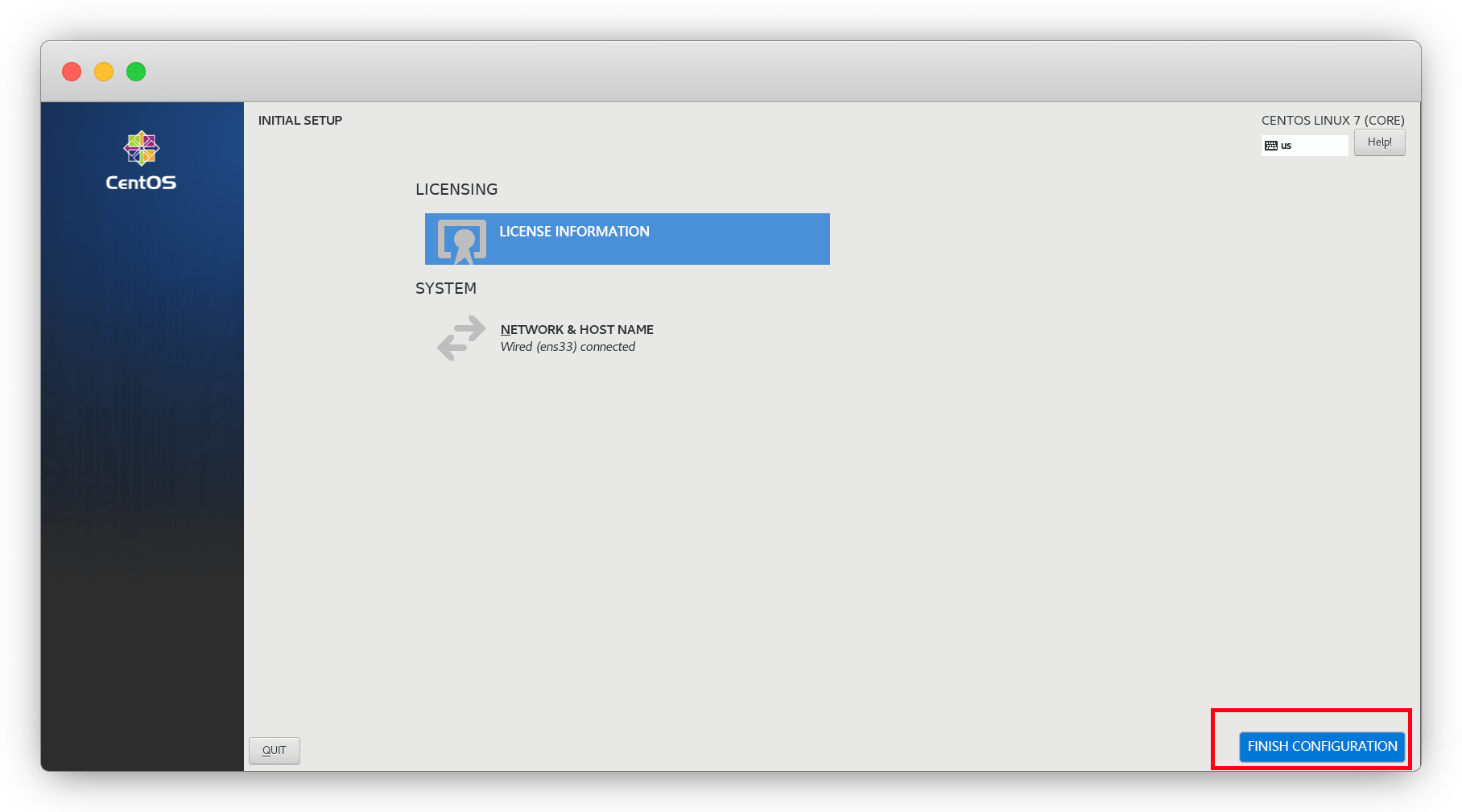
进入登录界面,输入自己设置的账密
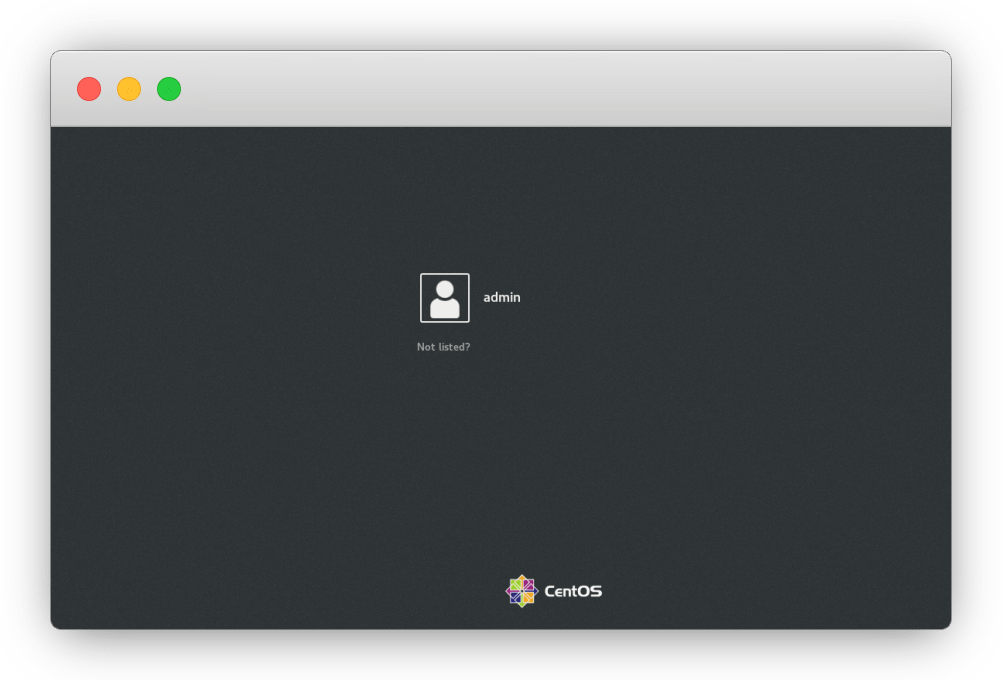
这里我们选择汉语,一路点前进,就行
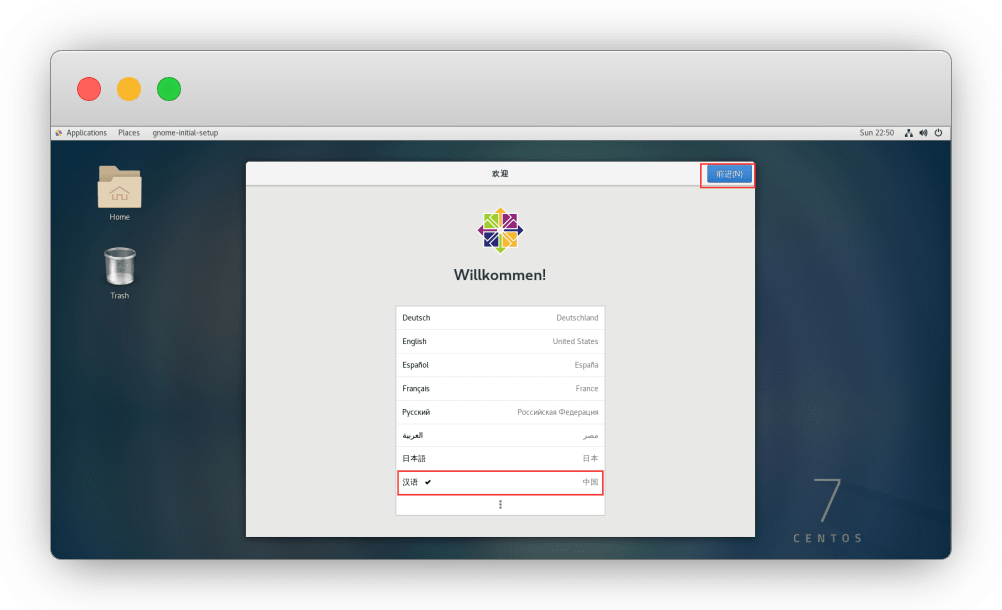
终于,我们完成了整个CentOS的安装,开始使用
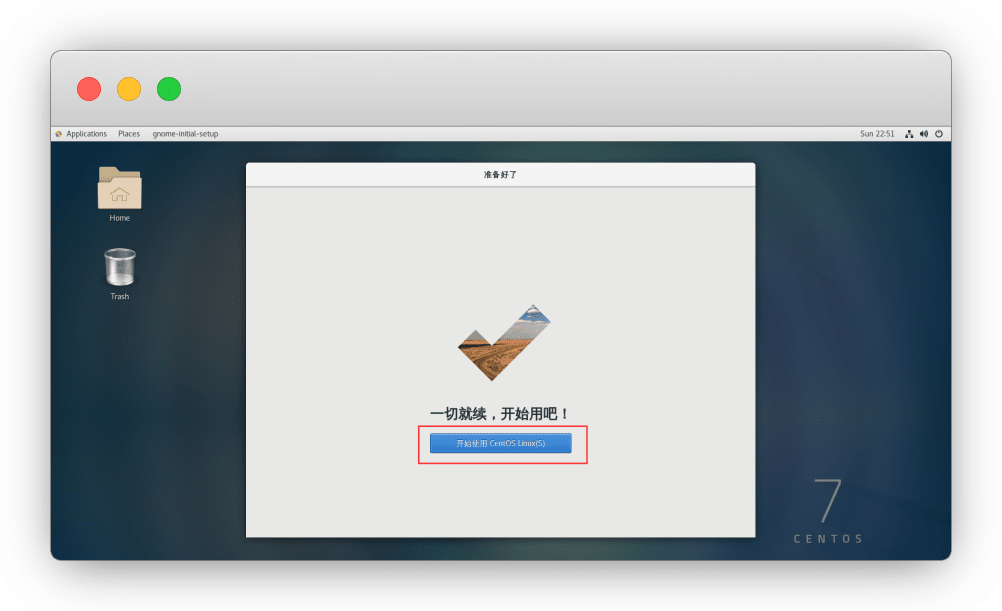
Windows系统安装
Itellyou 官网:https://next.itellyou.cn
说明
原老站点是MSDN:https://msdn.itellyou.cn/
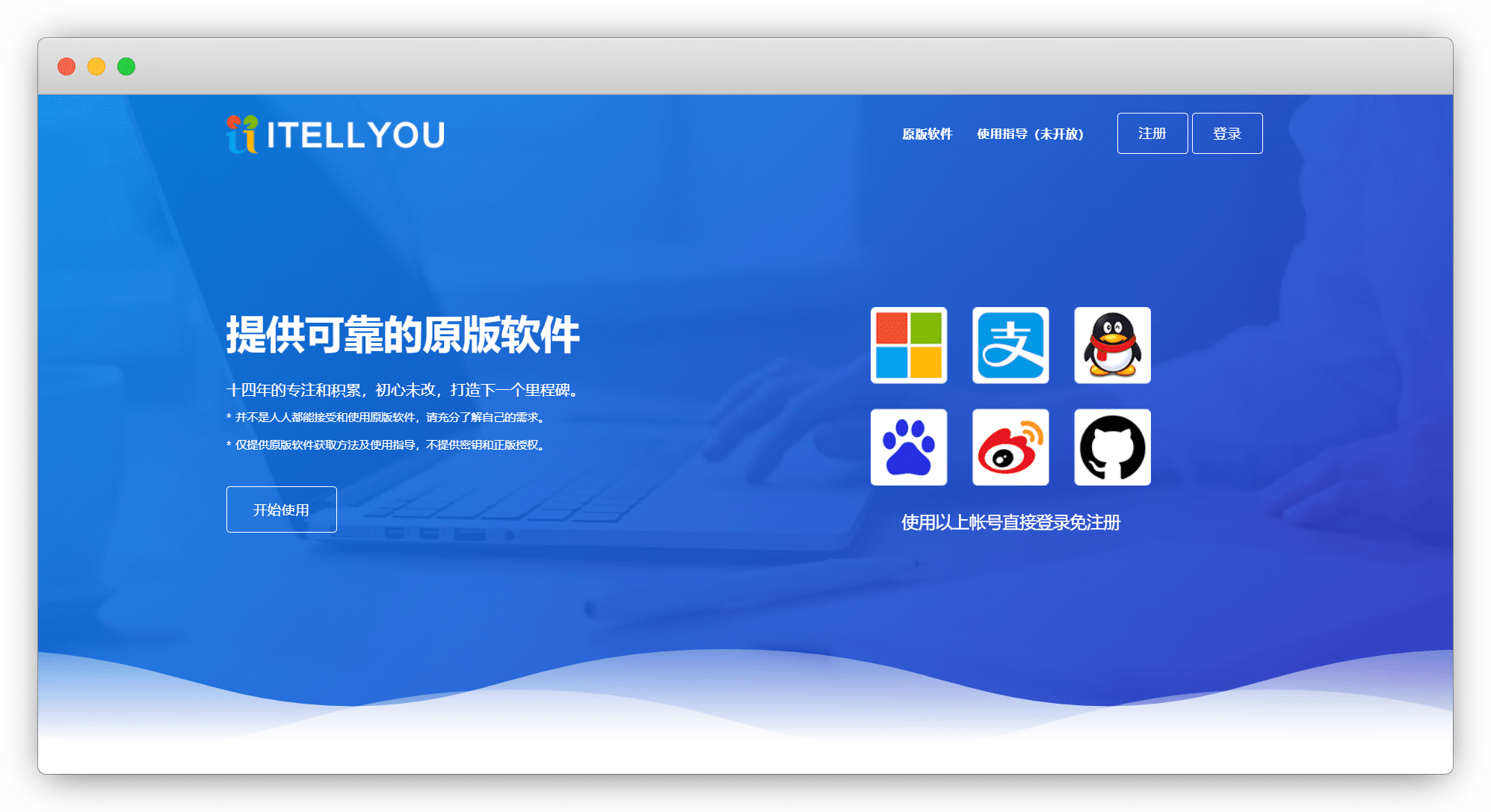
注册登录即可,选择我们要下载的系统
我直接用百度等第三方账号授权登录
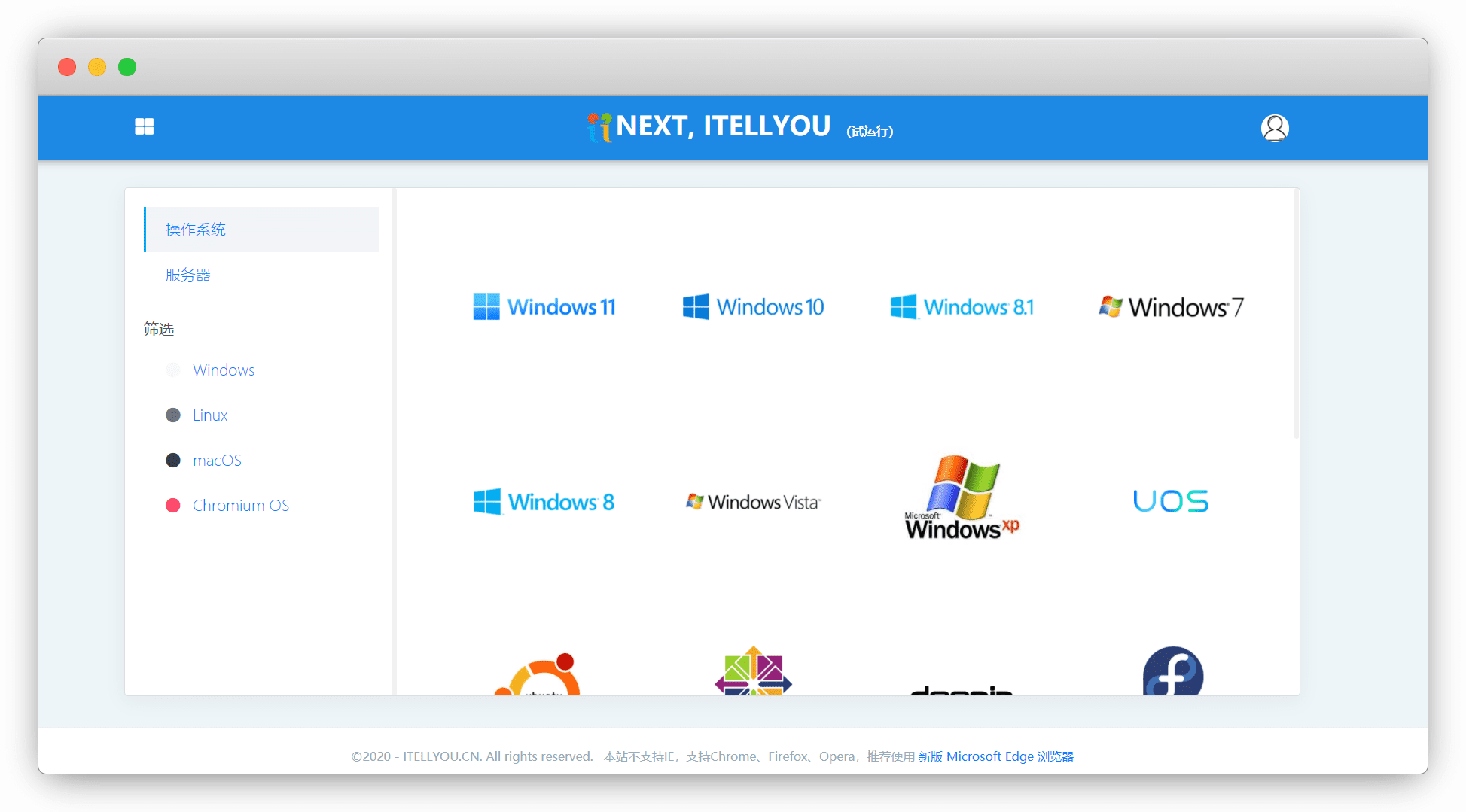
比如 win11 系统,这里有一些简单的信息预览
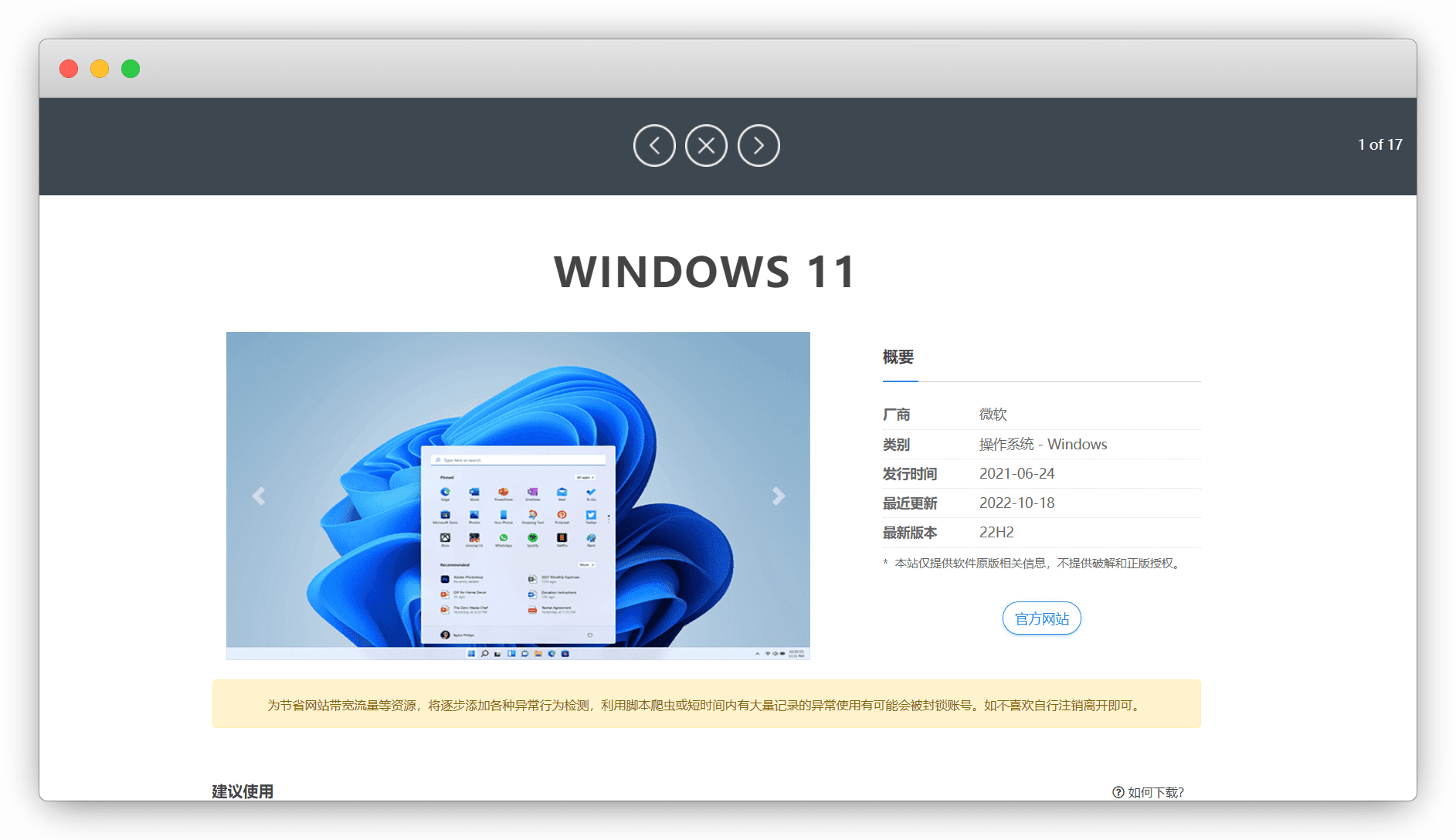
下拉一点,不知道下哪个版本的,就下建议使用,选ed2k用迅雷下载好
版本有什么区别
版本无使用区别,VL为团购版,零售版为单卖版
business_editions版,俗称VL版,包含:
Education(教育版)
Enterprise(企业版)
Professional(专业版)
consumer_editions版,俗称零售版,包含:
Home(家庭版)
Education(教育版)
Professional(专业版)
企业版 / 教育版 / 专业版 / 家庭版 对比
企业版:功能最全,价格最贵;装机比较常见;主要受众 大企业
教育版:功能次之,价格较贵;主要受众 学校等教育机构
专业版:功能多,价格高;装机比较常见;主要受众 中小企业
家庭版:功能少,价格低;主要受众 普通家庭
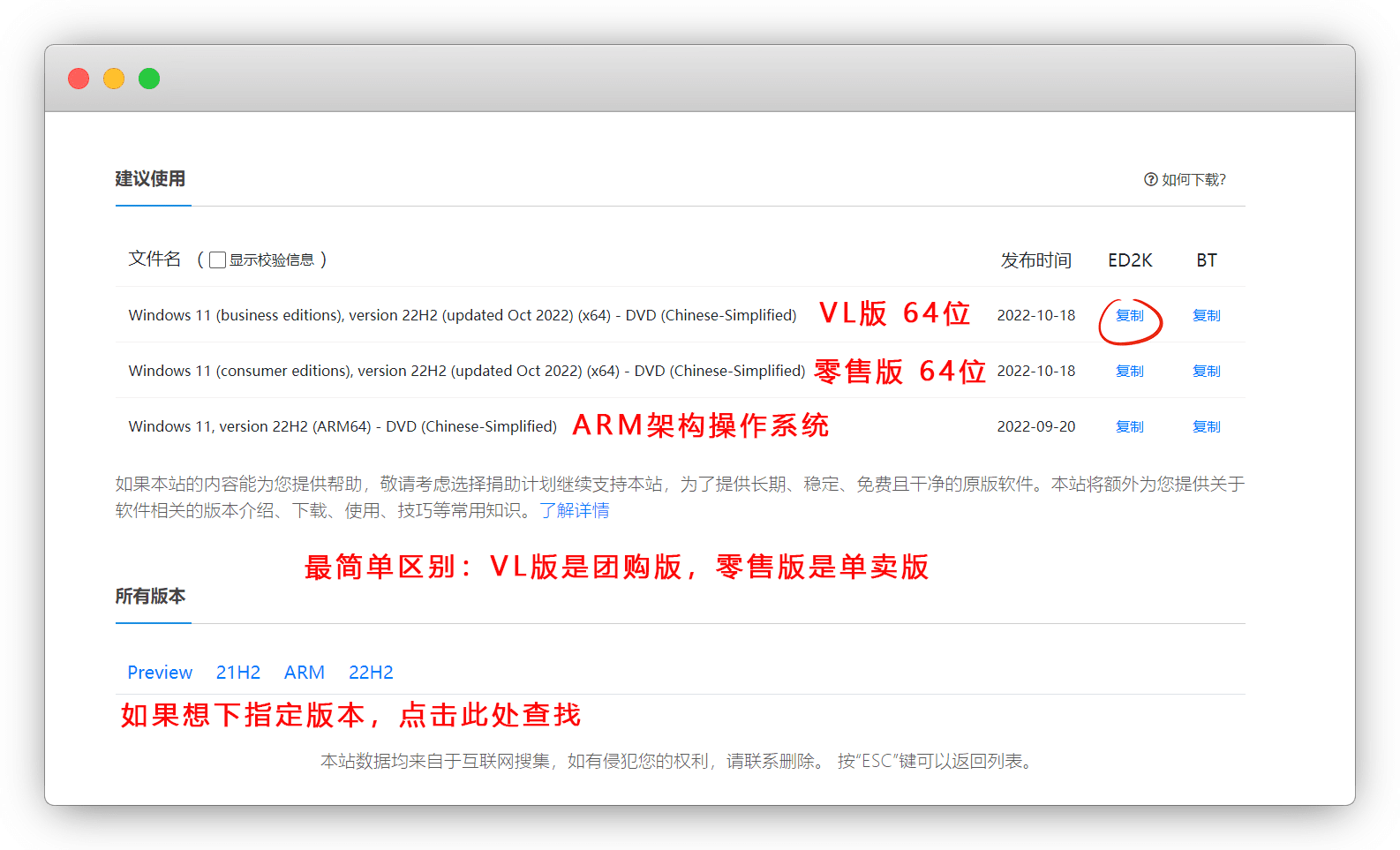
下载完成后,可以将ISO单独放一个文件夹,方便使用

点击要安装系统的虚拟机 ,鼠标右键 - 设置
点击 CD/DVD 选择生成的ISO镜像文件,确定
说明
如果你要激活系统,请使用 云萌 工具在虚拟机里激活
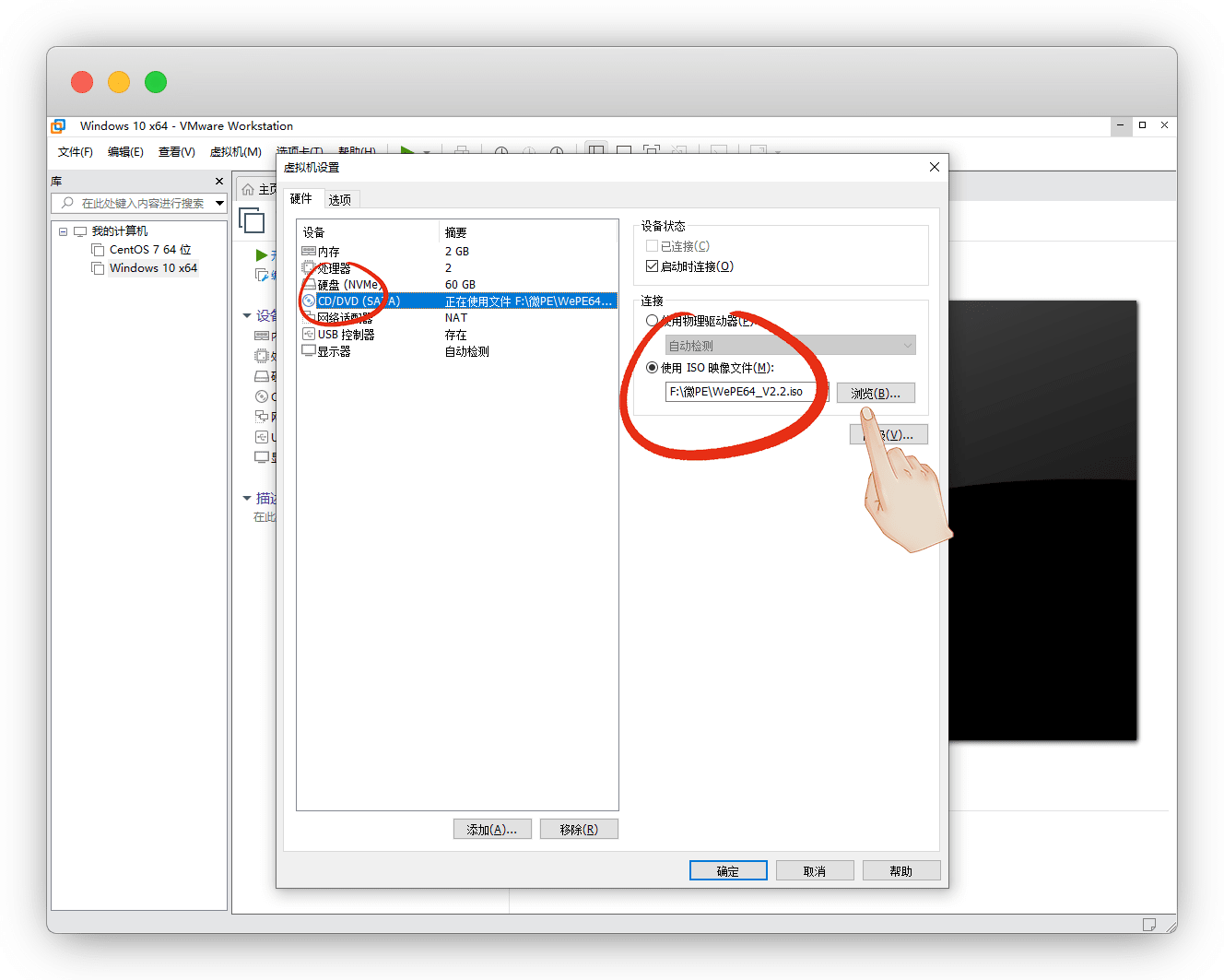
PE系统安装
以微PE为例,进入 微PE官网 下载工具箱
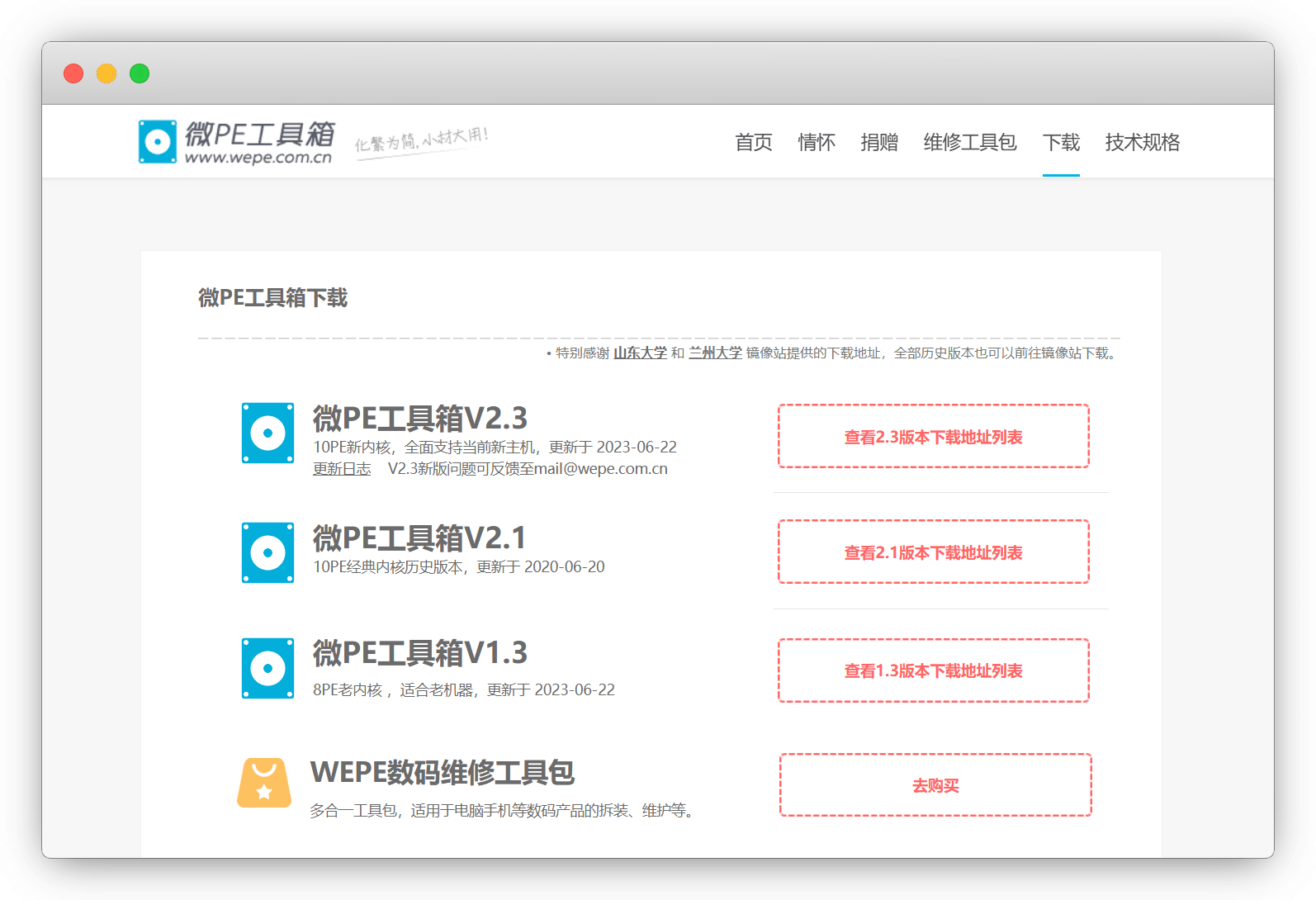
打开工具,选择 其他安装方式 中的最后一个 生成可启动的ISO

然后,选一个本地盘文件夹放生成的文件 立即生成ISO

点击要安装系统的虚拟机 ,鼠标右键 - 设置
点击 CD/DVD 选择生成的ISO镜像文件,确定
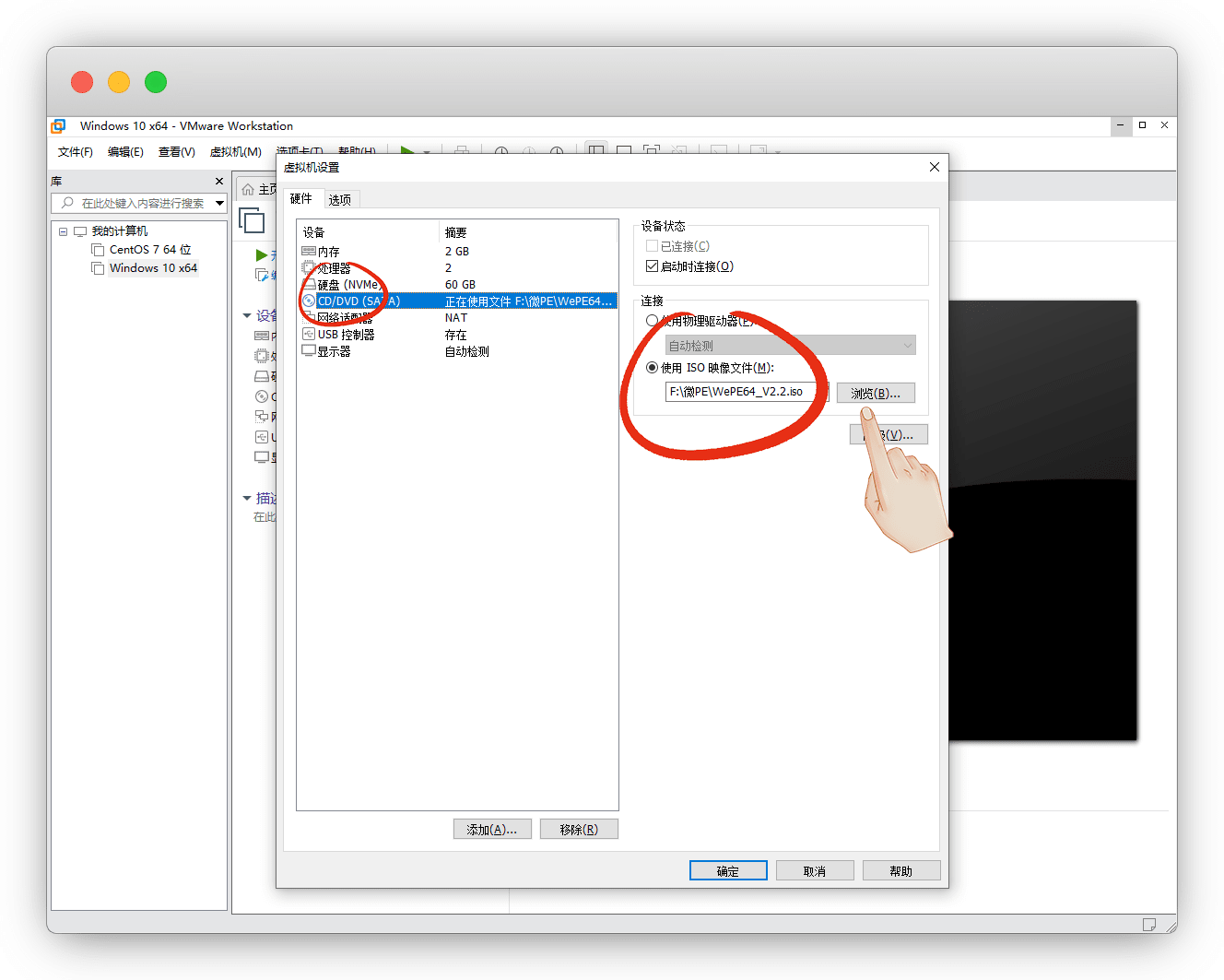
启动虚拟机即可
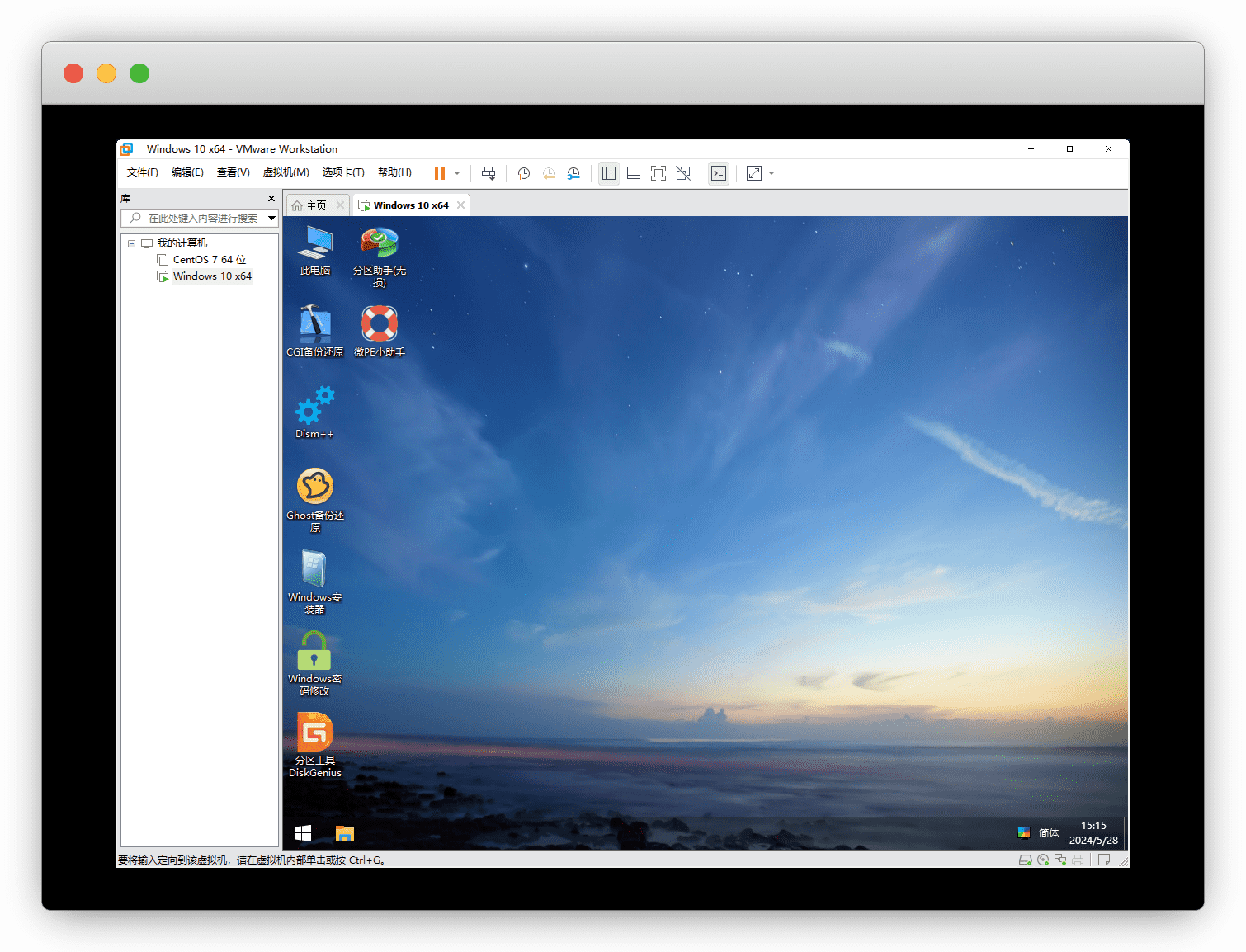
常见问题
1.虚拟机需要一直开机吗
如果你要使用,必须开
2.虚拟机打不开,报错
报错:出现您的主机不满足在启用 Hyper-V 或 Device/Credential Guard 的情况下运行 VMware Workstation 的最低要求
解决:尝试过各种方法,不行,直接更新了本机电脑的微软系统,竟然可以了!
可能产生的原因:安装了docker desktop,导致和Hyper-V冲突。别看网上说关掉Hyper-V,这样桥接就没有网络了
3.搭建网站本地调试,域名怎么弄
按照下面路径修改host文件,填加IP+域名即可
C:\Windows\System32\drivers\etc找到 hosts 文件,鼠标右键-记事本方式打开- 拉倒底部 输入虚拟机的IP+空格+任意域名,保存关掉
192.168.1.154 alibaba.com在宝塔中添加站点,输入此网址即可