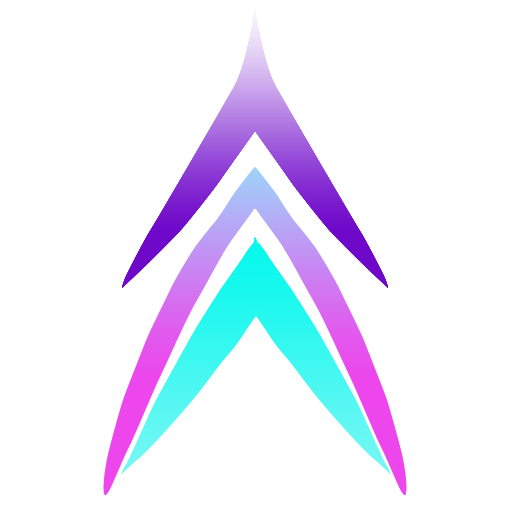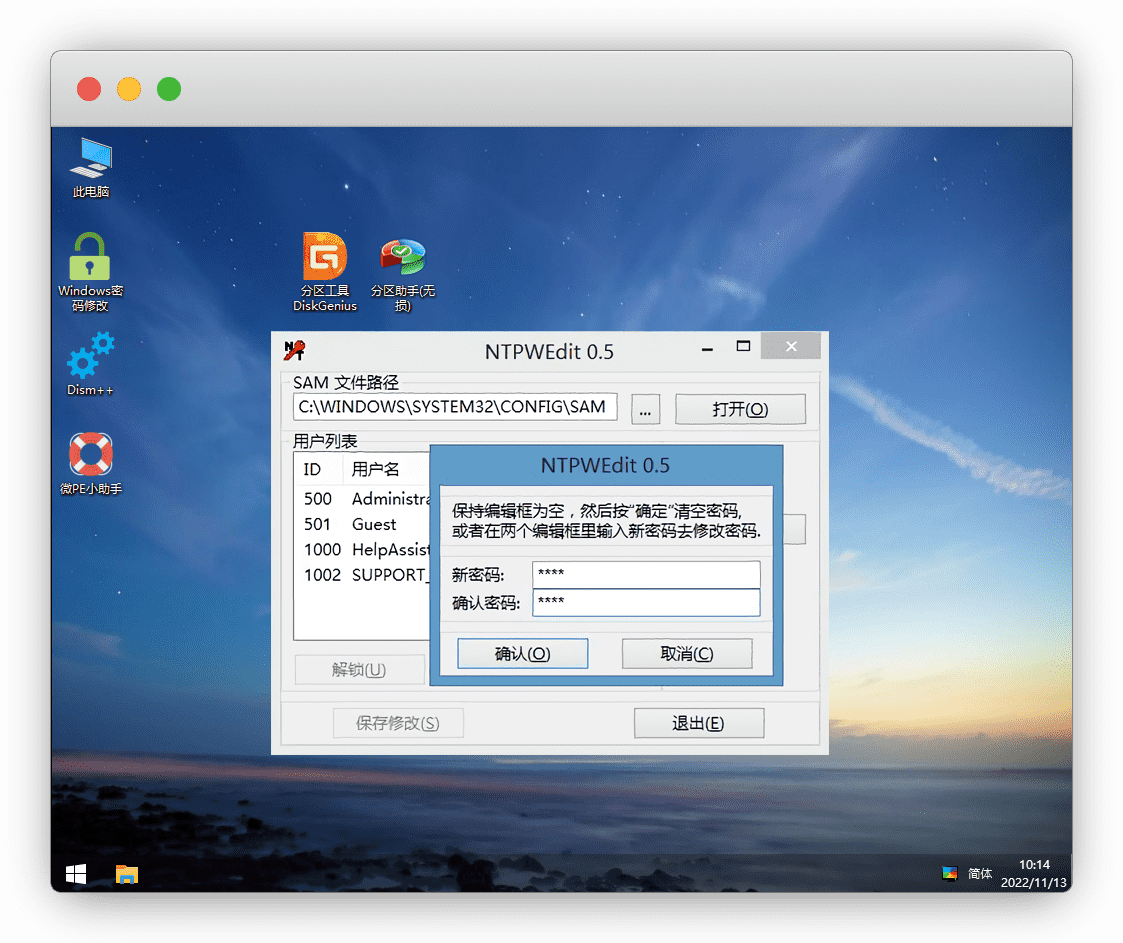微PE制作PE启动盘
更新时间: 3/26/2025
简介
最好用的PE工具箱,没有之一,用于制造PE启动盘,安装/重装系统等,与 老毛桃、优启通 是同类工具
官方教程:https://www.wepe.com.cn/ubook/
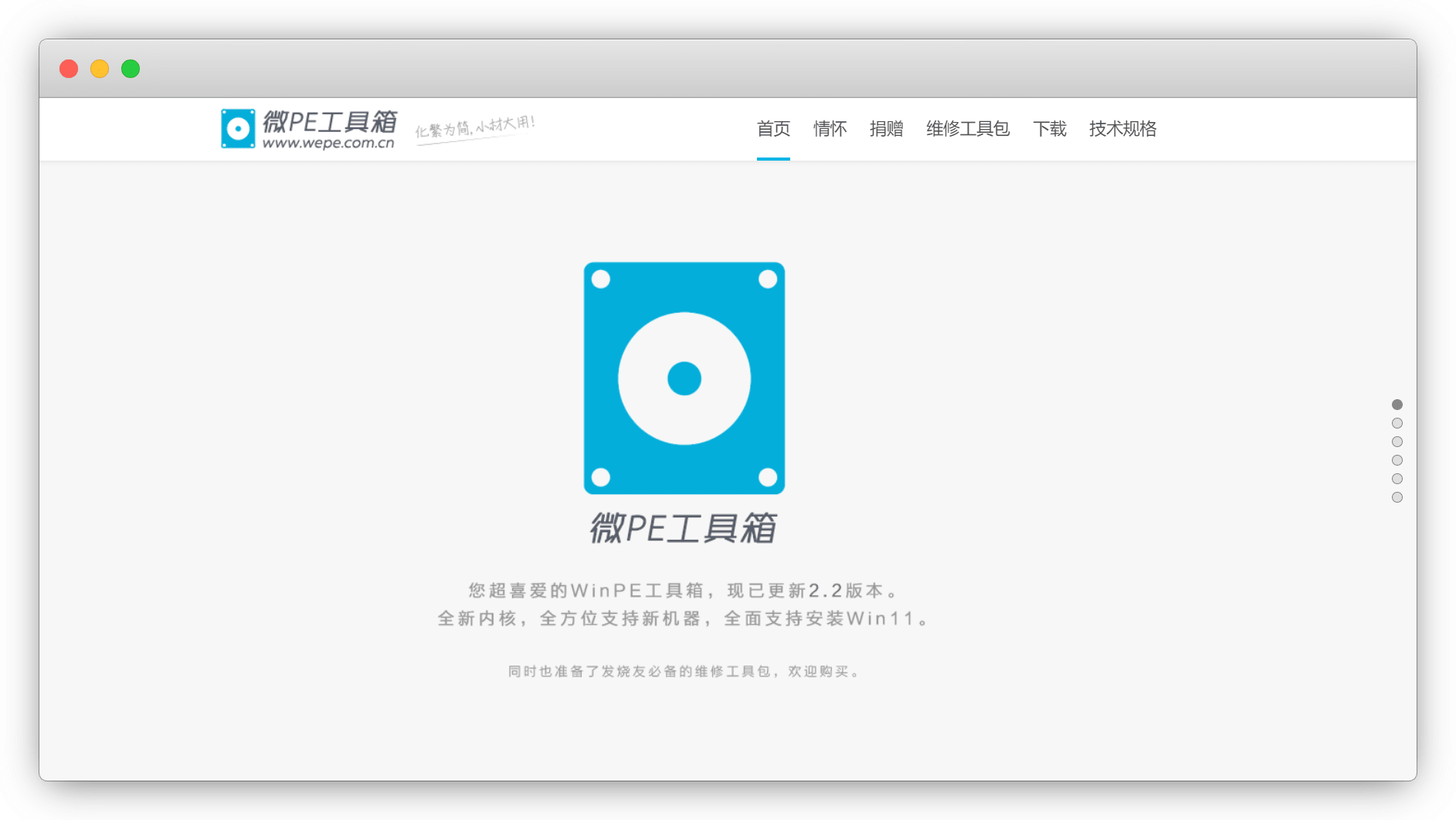
准备
新U盘一个(至少要8G)
下载 驱动大师 放入U盘「新系统装驱动要用」
下载 装机工具·激活工具包 放入U盘
PE启动盘
下载64位还是32位?
我的电脑 - 右键属性 - 系统类型,可以查看
一般用新版本,除非你是老机器
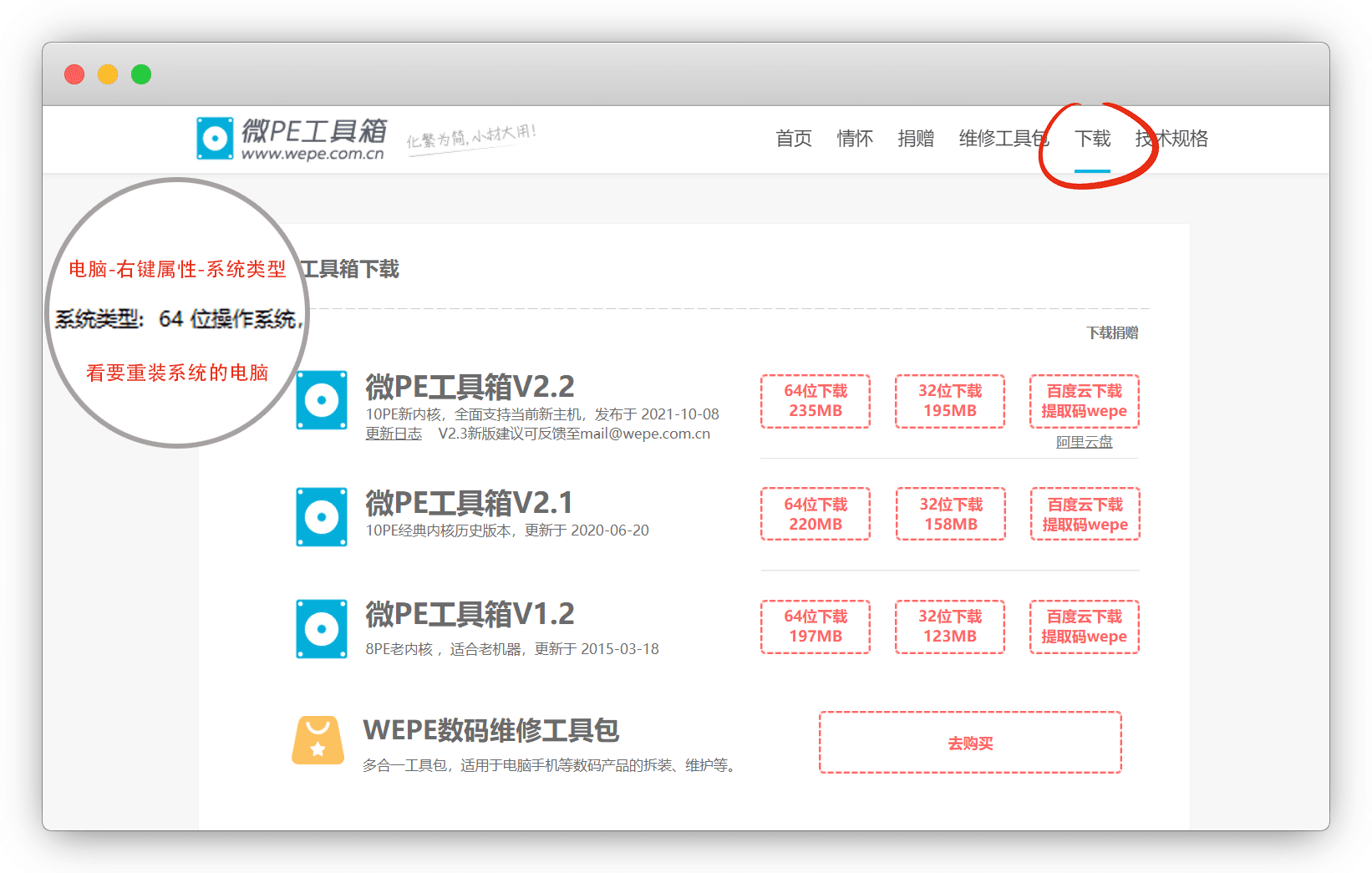
打开下载好出程序,选择第一个 安装PE到U盘
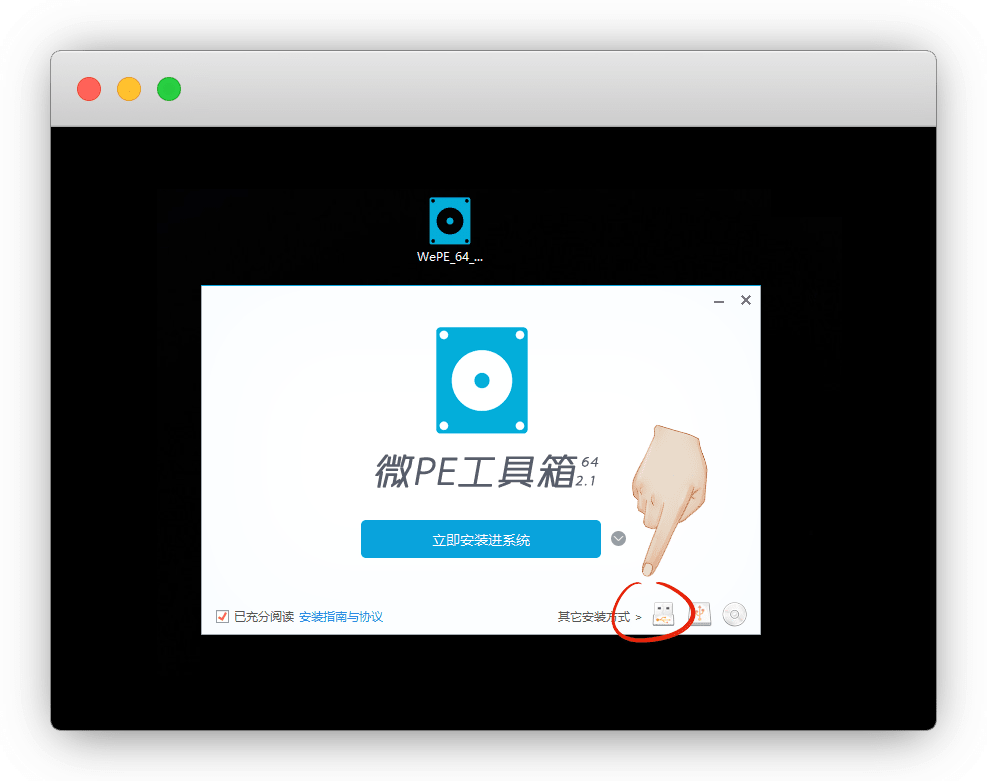
安装方法默认 方案1 ,插入准备好的U盘,立刻安装到U盘
注意
安装会自动格式化U盘,请提前备份U盘内的资料
exFAT:默认格式,支持4G以上文件
FAT32:适用于XP系统,不支持4G以上文件
NTFS:系统有日志,不停的读写比较伤U盘
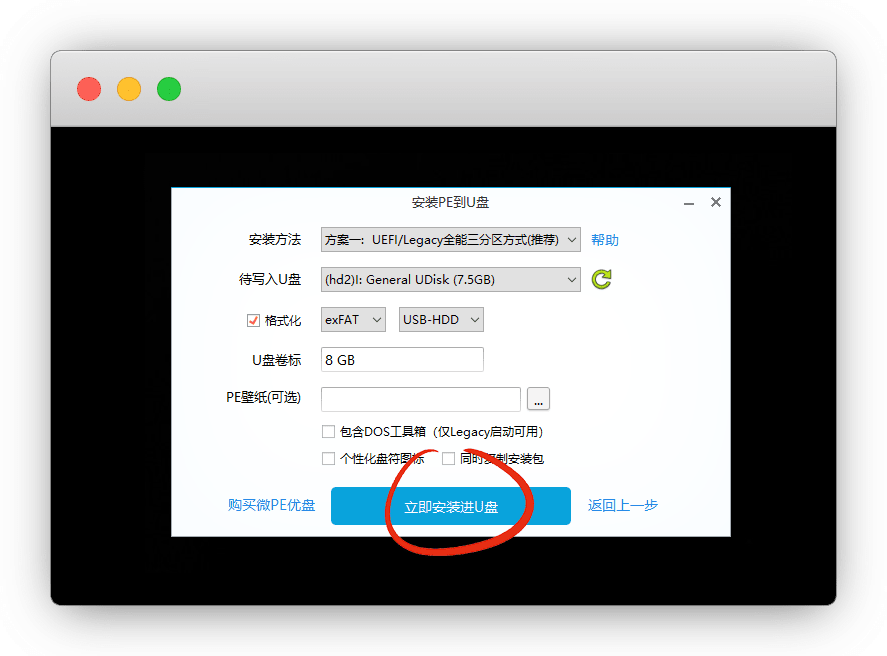
开始制作,直到完成安装,这样我们的PE启动盘就做好了
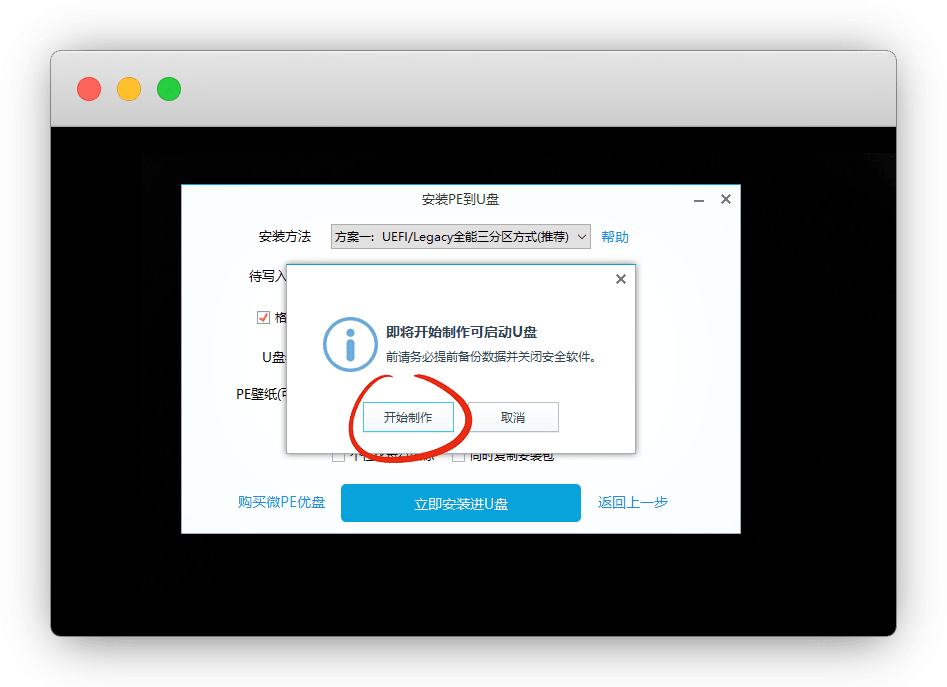
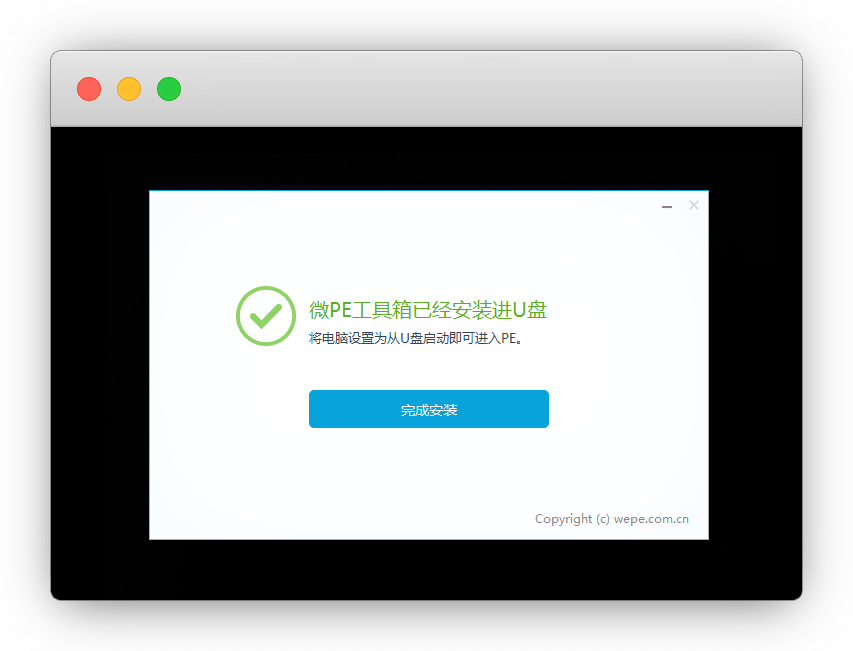
系统镜像
Itellyou 官网:https://next.itellyou.cn
说明
原老站点是MSDN:https://msdn.itellyou.cn/
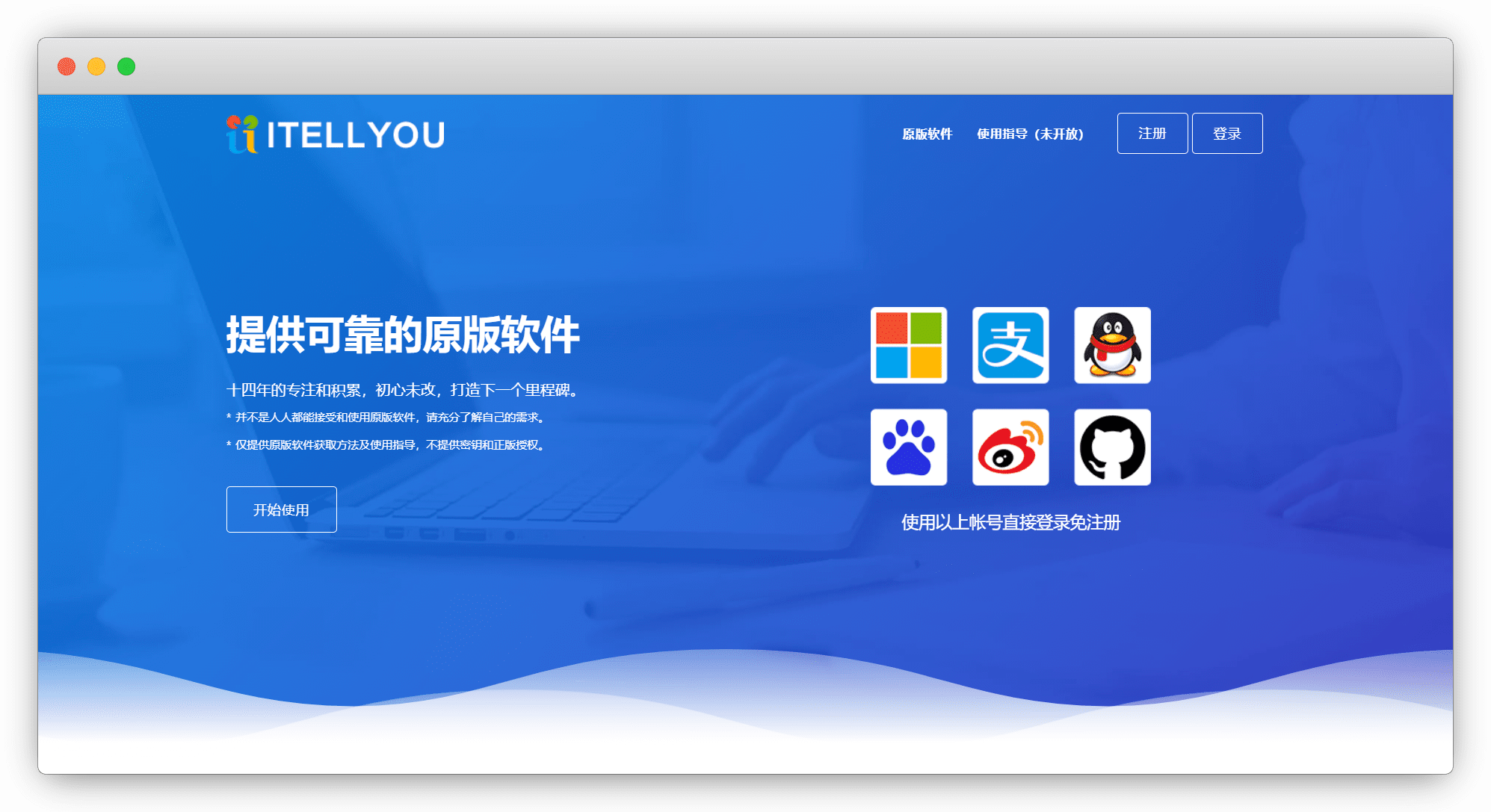
注册登录即可,选择我们要下载的系统
我直接用百度等第三方账号授权登录
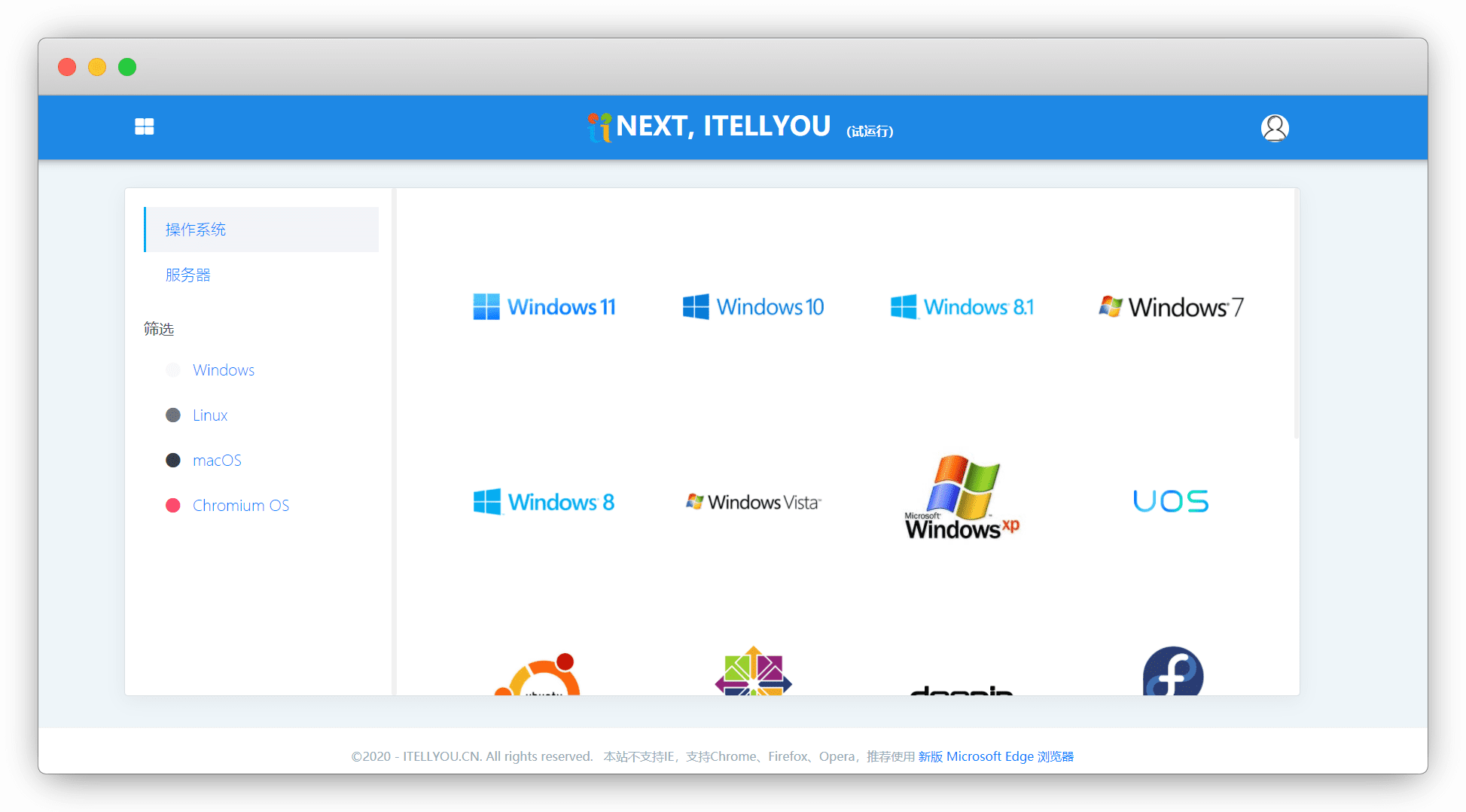
比如 win11 系统,这里有一些简单的信息预览
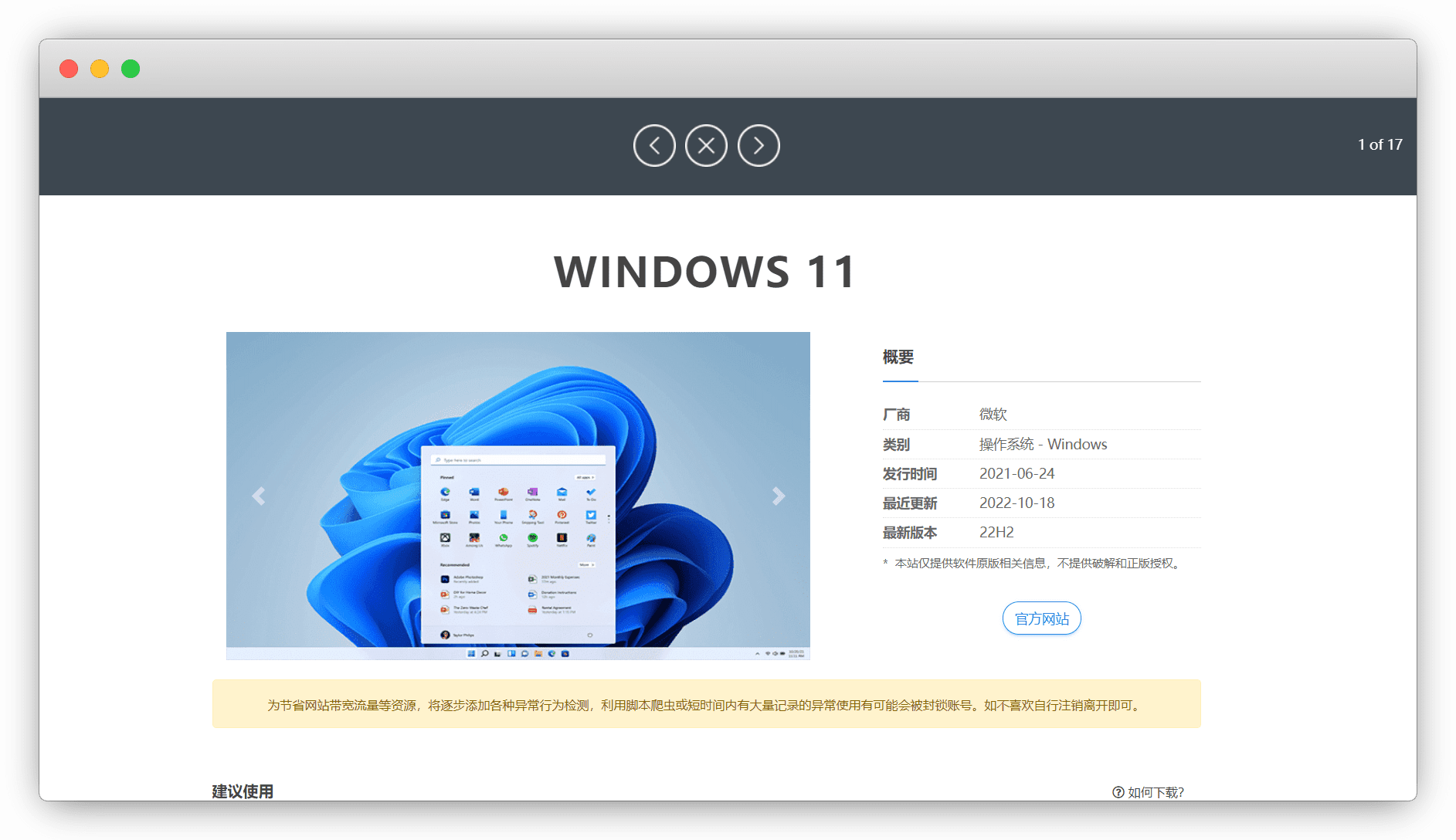
下拉一点,不知道下哪个版本的,就下建议使用,选ed2k用迅雷下载好
版本有什么区别
版本无使用区别,VL为团购版,零售版为单卖版
business_editions版,俗称VL版,包含:
Education(教育版)
Enterprise(企业版)
Professional(专业版)
consumer_editions版,俗称零售版,包含:
Home(家庭版)
Education(教育版)
Professional(专业版)
企业版 / 教育版 / 专业版 / 家庭版 对比
企业版:功能最全,价格最贵;装机比较常见;主要受众 大企业
教育版:功能次之,价格较贵;主要受众 学校等教育机构
专业版:功能多,价格高;装机比较常见;主要受众 中小企业
家庭版:功能少,价格低;主要受众 普通家庭
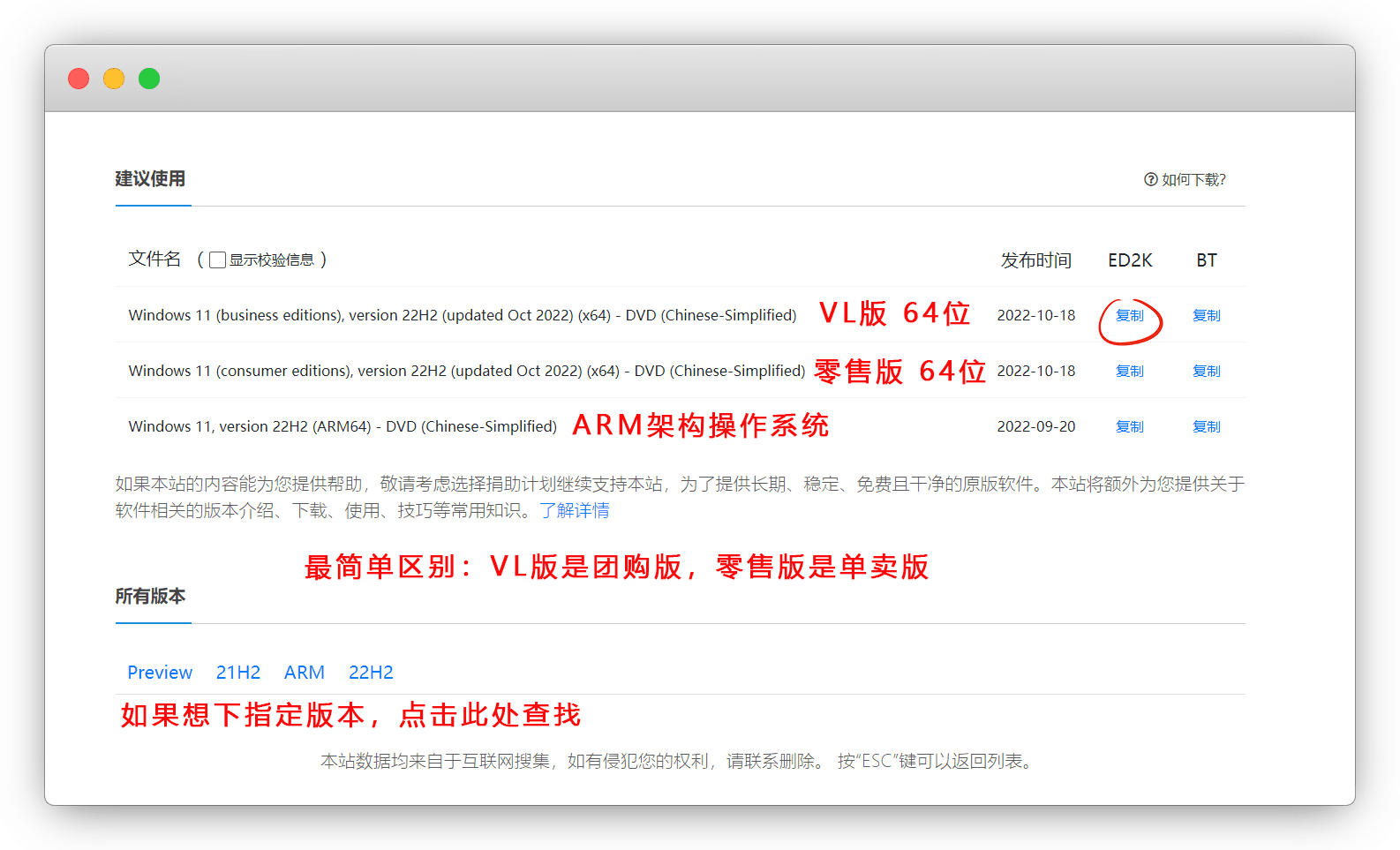
下载完成后,我们在U盘新建一个文件夹ISO,专门来放系统镜像文件
说明
8G一般也就能放两个
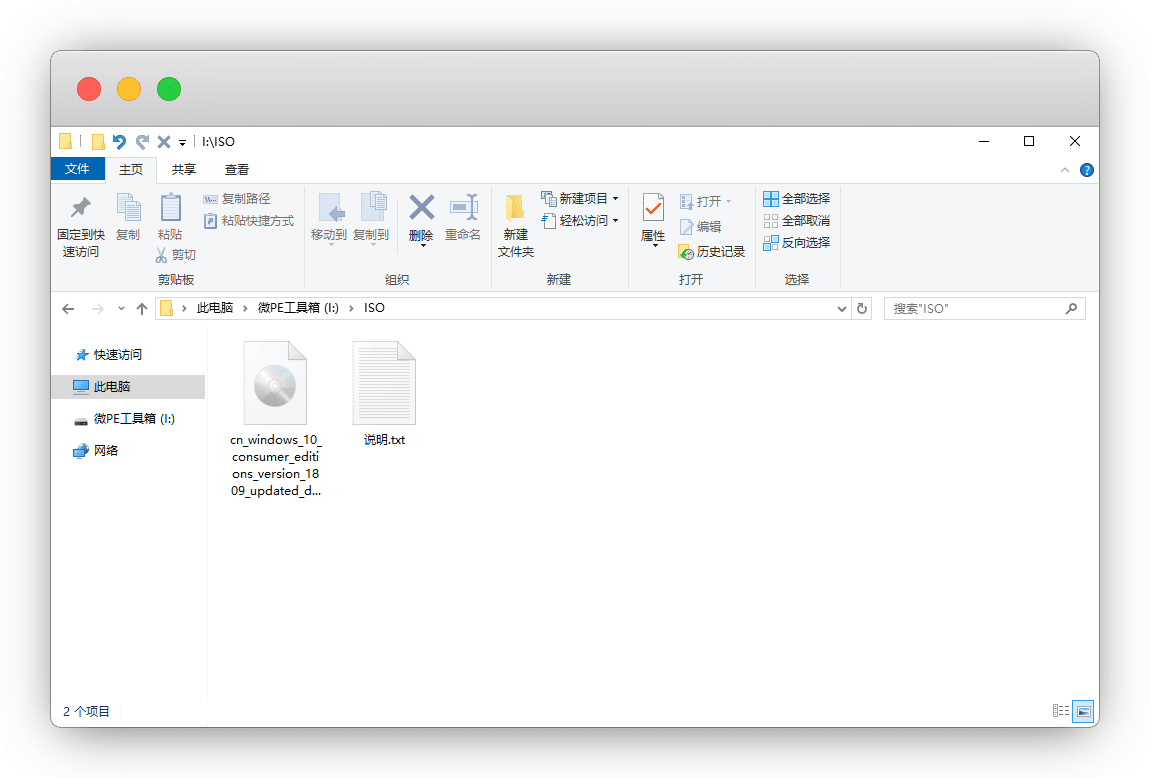
由于下载的是原版纯净系统,是未激活的,我打包好了 激活工具 和 驱动安装程序
如果有帮到您,请一定支持一下 MSDN 的站长,为爱发电真的很棒!!
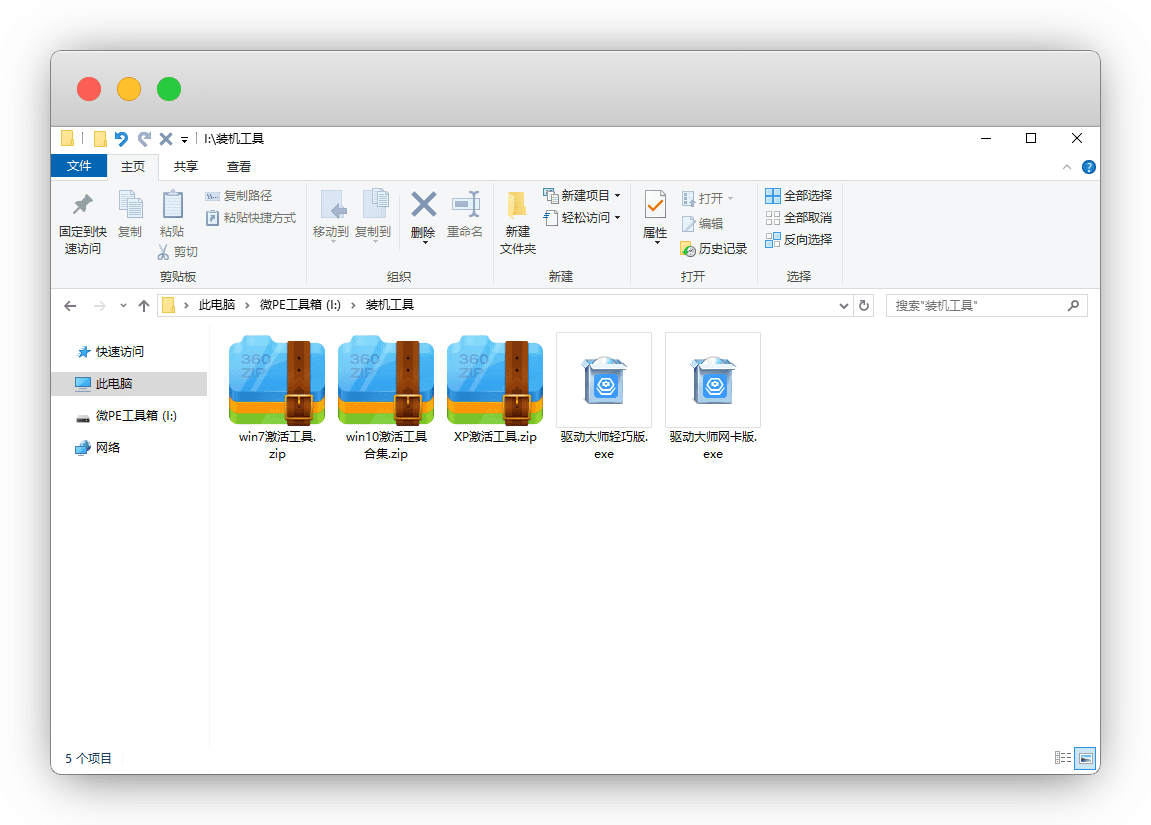
系统安装
BIOS设置
一说到BIOS设置就头疼,不要慌,开机的时候其实已经告诉你了
组装机 主板品牌 启动快捷键
| 组装机主板品牌 | 启动快捷键 |
|---|---|
| 华硕 / 盈通 | F8 |
| 映泰 / 冠铭 | F9 |
| 翔升 | F10 |
| 微星 / 华擎 / 昂达 | F11 |
| 技嘉 / Intel / 致铭 | F12 |
| 冠盟 / 顶星 | F11或F12 |
| 斯巴达克 / 双敏 / 捷波 / 磐英 / 磐正 | ESC |
| 杰微 | ESC或F8 |
| 七彩虹 / 精英 / 铭瑄 | ESC或F11 |
| 梅捷 / 富士康 | ESC或F12 |
笔记本品牌 启动快捷键
| 笔记本品牌 | 启动快捷键 |
|---|---|
| 微星 | F11 |
| 联想 / Thinkpad / 宏基 / 神舟 / 东芝 / IBM / 富士通 / 海尔 / 方正 / 清华同方 / 技嘉 / Gateway / eMachines | F12 |
| 三星 | F2或F12 |
| 明基 | F8或F9 |
| 惠普 | F9或F12 |
| 索尼 | ESC |
| 华硕 | ESC或F8 |
| 戴尔 | ESC或F12 |
| 苹果 | 长按“option”键 |
以我的组装机电脑为例,微星主板重启电脑按 F11 键,进入界面后后松手
建议
直接在启动顺序这里改就好了,重启就恢复了,简单省事
不用非得去BIOS里设置,设置完你还要去改回来,麻烦一点
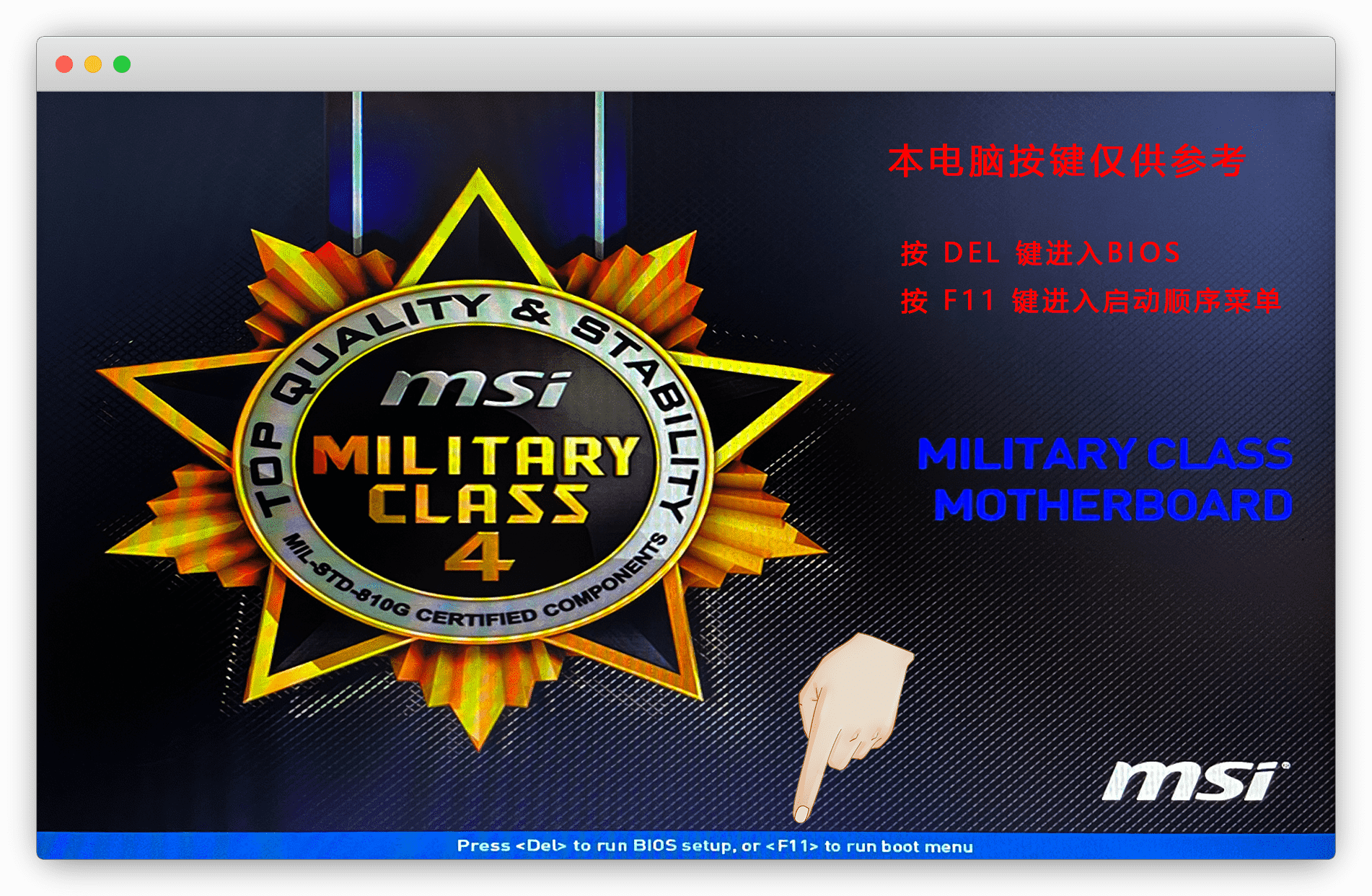
弹窗了用上下键,优先选带UEFI前缀的U盘选项,没有就选不带的,回车
说明
一般新机器都是UEFI模式,老机器都是Legacy模式
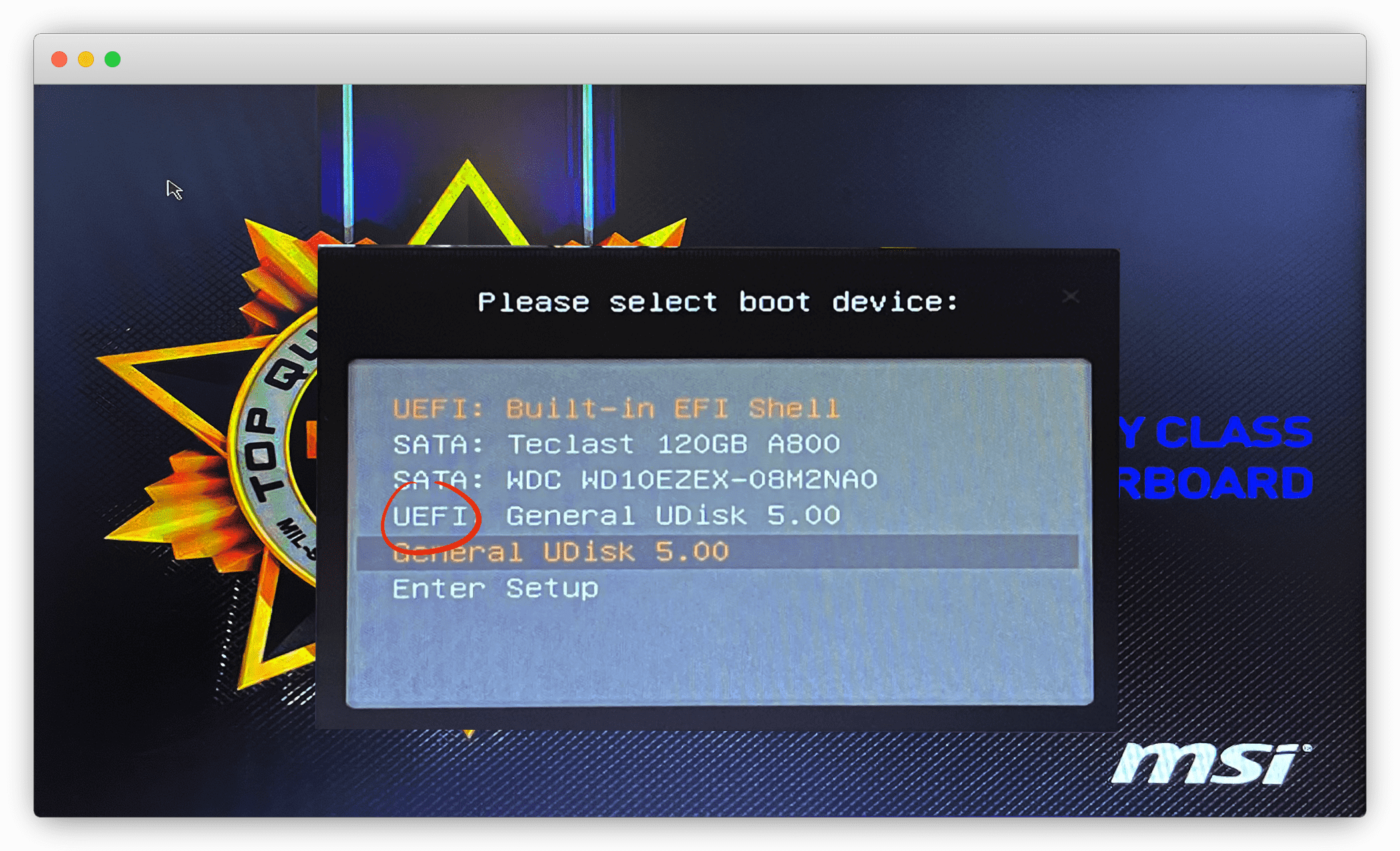
Legacy和UEFI模式不一样,进入的界面也不一样
使用上的区别在后面 PE系统工具:微PE小助手 中查看
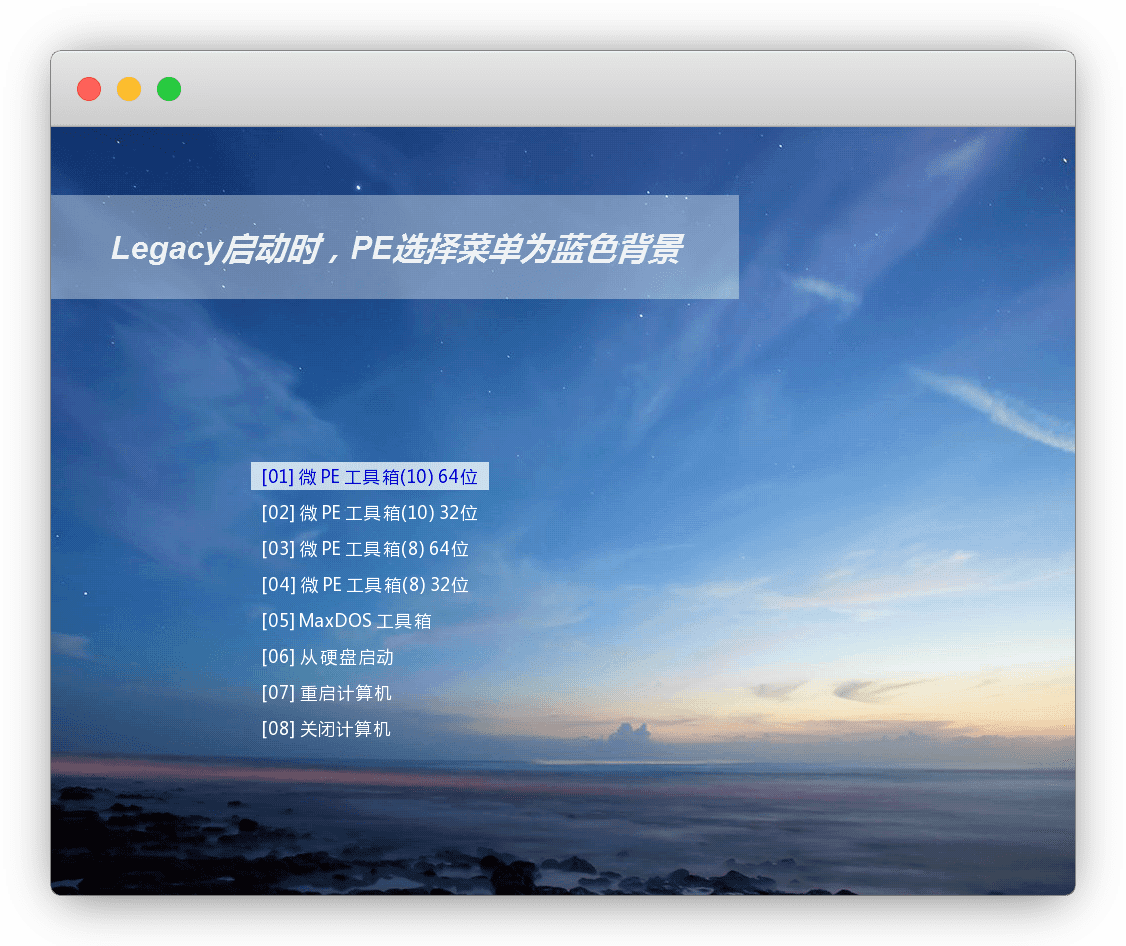
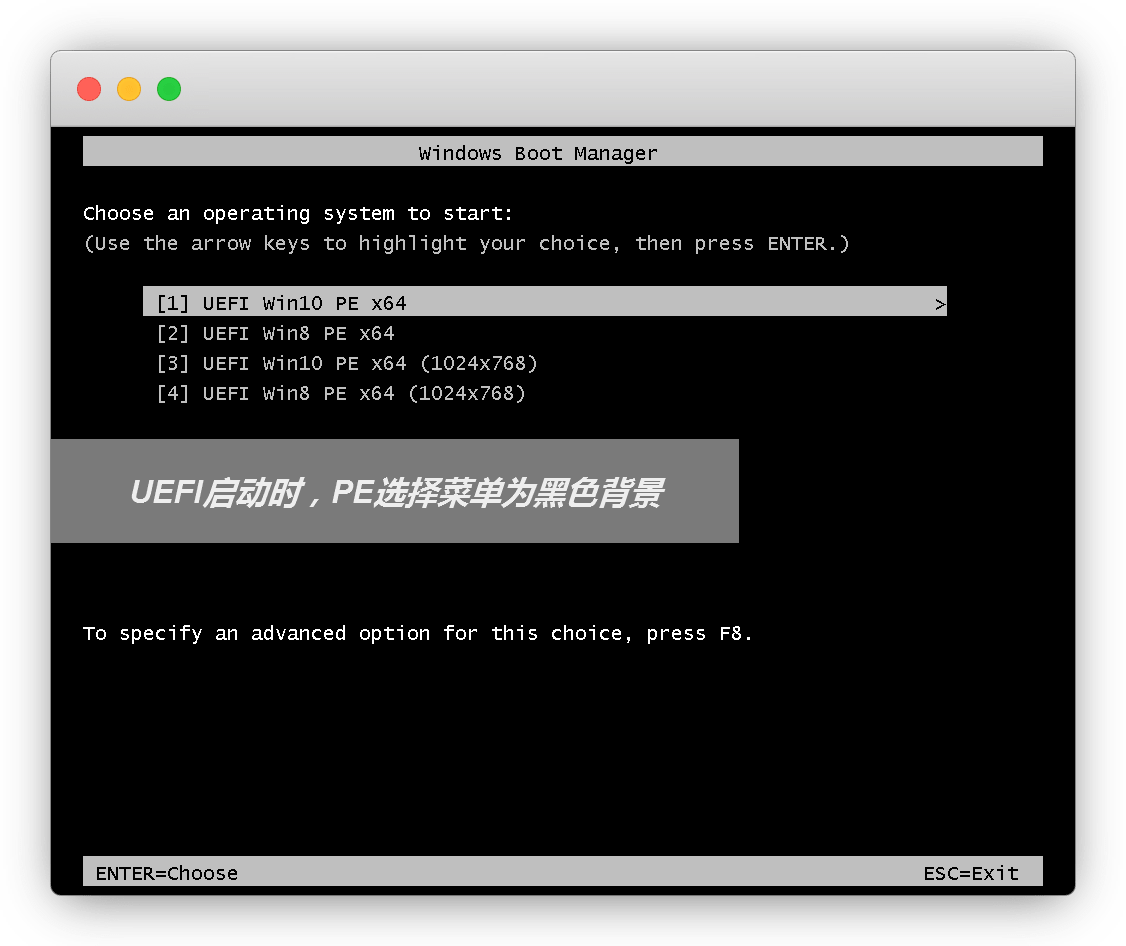
等它自动启动进入PE系统,就能看到桌面啦
反反复复都进不去
确保启动顺序没问题,就是U盘坏掉了
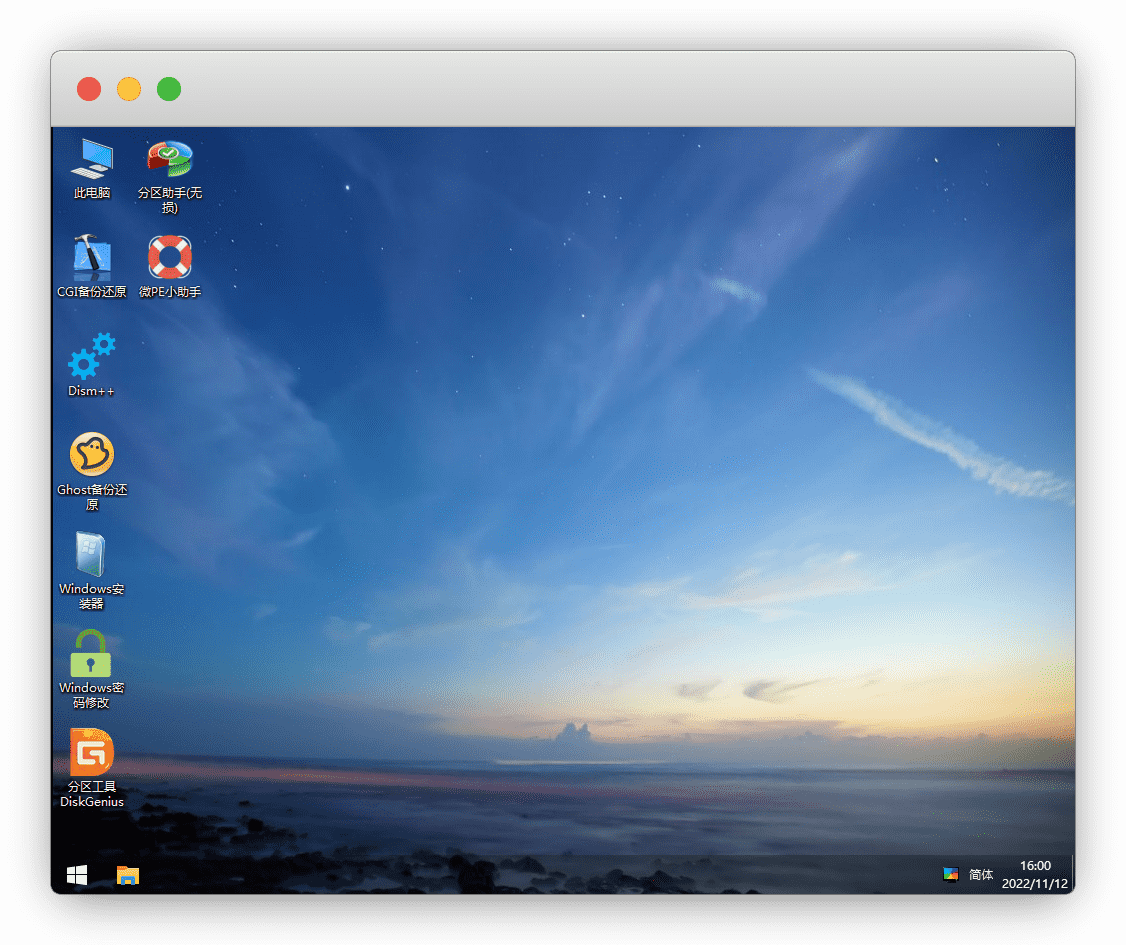
PE系统工具
简单的了解一下即可,想深入了解工具使用的请自便
dism++
内置了 Dism++,无需自行下载即可使用
主要功能:系统垃圾清理/驱动注入
说明
当然还可以重装系统/备份还原/清除开机密码/引导修复/等
垃圾清理:空间回收
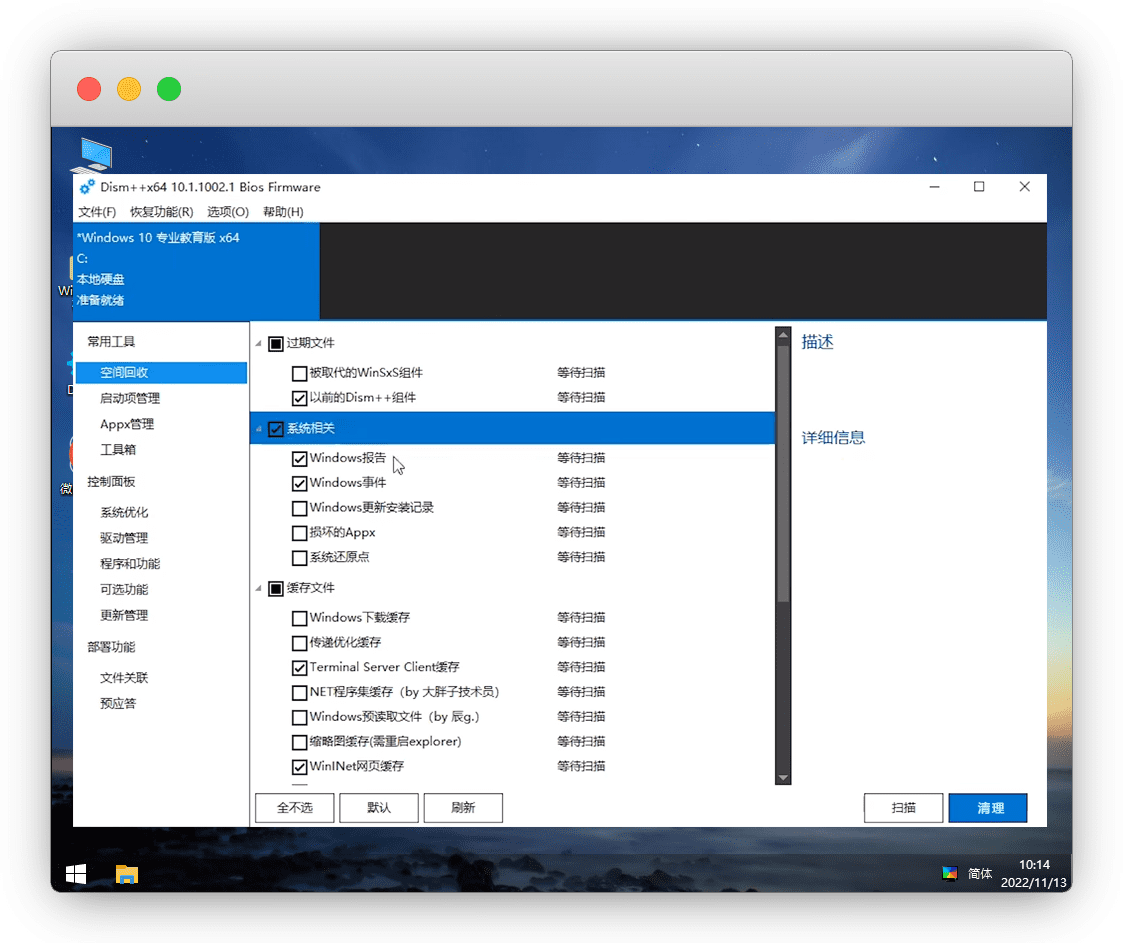
重装系统:工具箱- 系统还原 - 选择镜像,勾选格式化和引导,确定即可
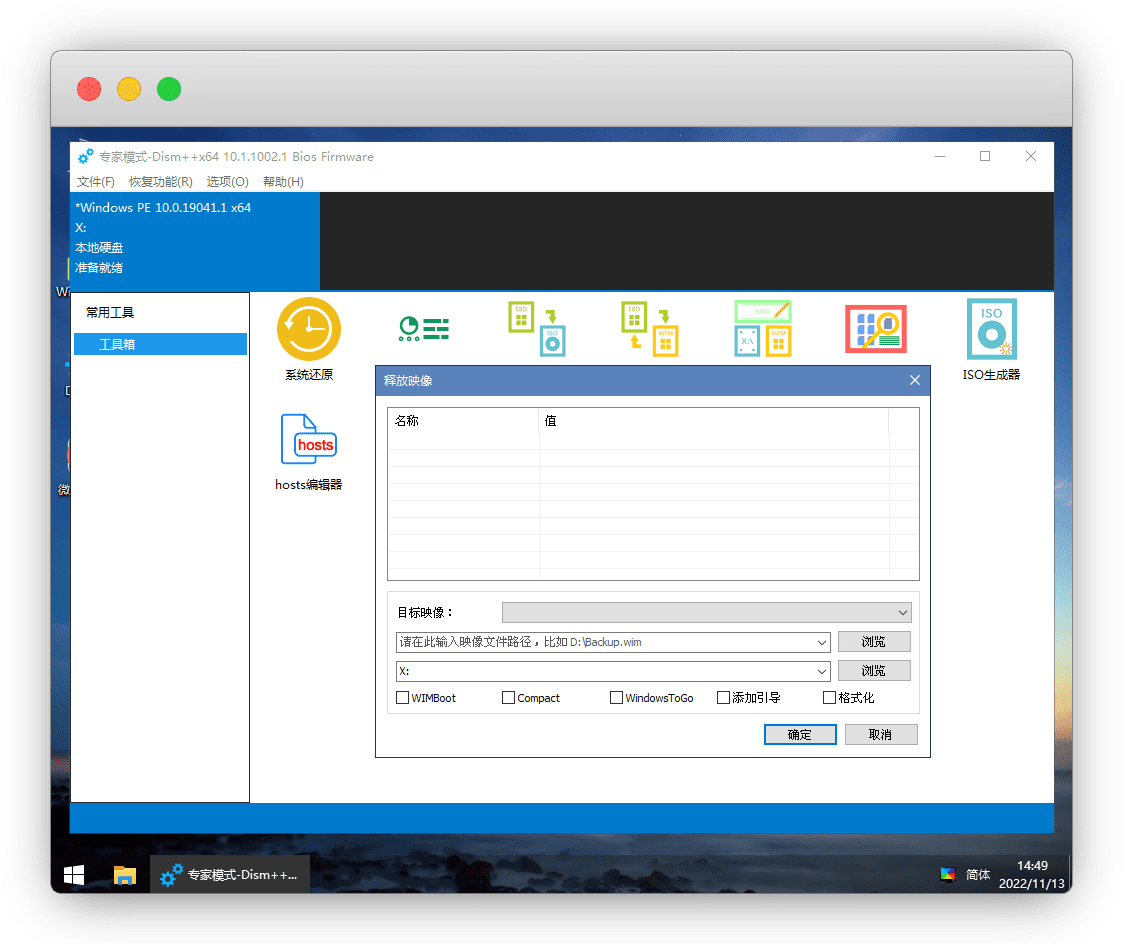
驱动注入:驱动管理-添加驱动
根据主板品牌去官网找驱动即可,或者用 英特尔公版USB 3.0 驱动
注意
由于win7原版镜像没有USB 3.0 驱动,系统安装完成不要重启!
注入3.0驱动后再重启,否则会出现鼠标键盘不能用的情况
win8以上系统集成了,不用安装,这就是为什么不推荐安装旧系统
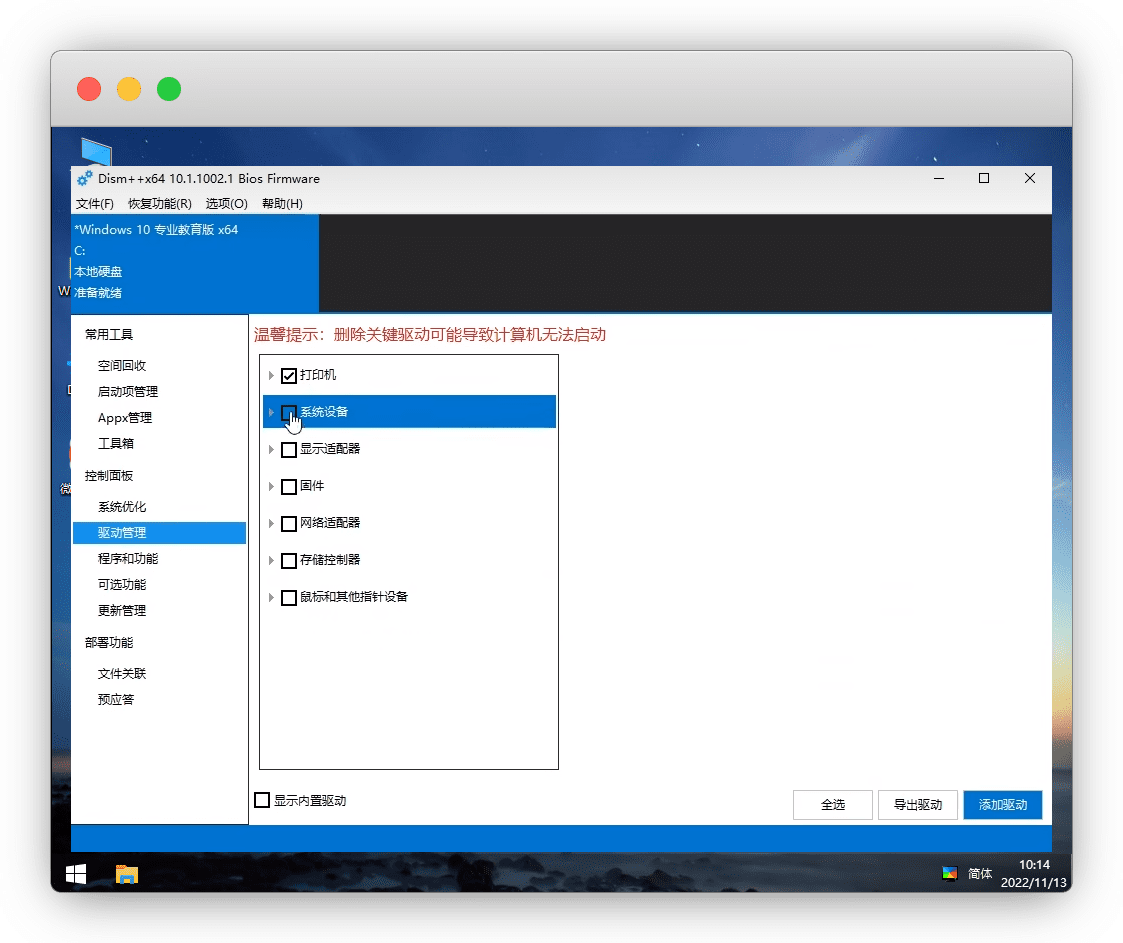
打补丁:更新管理- 添加 - 选择补丁,安装完成即可
说明
如果电脑有 NVME 的固态盘,且还是固执的要装win7,那需要打2个补丁
不然识别不了盘符,装机工具包里有的
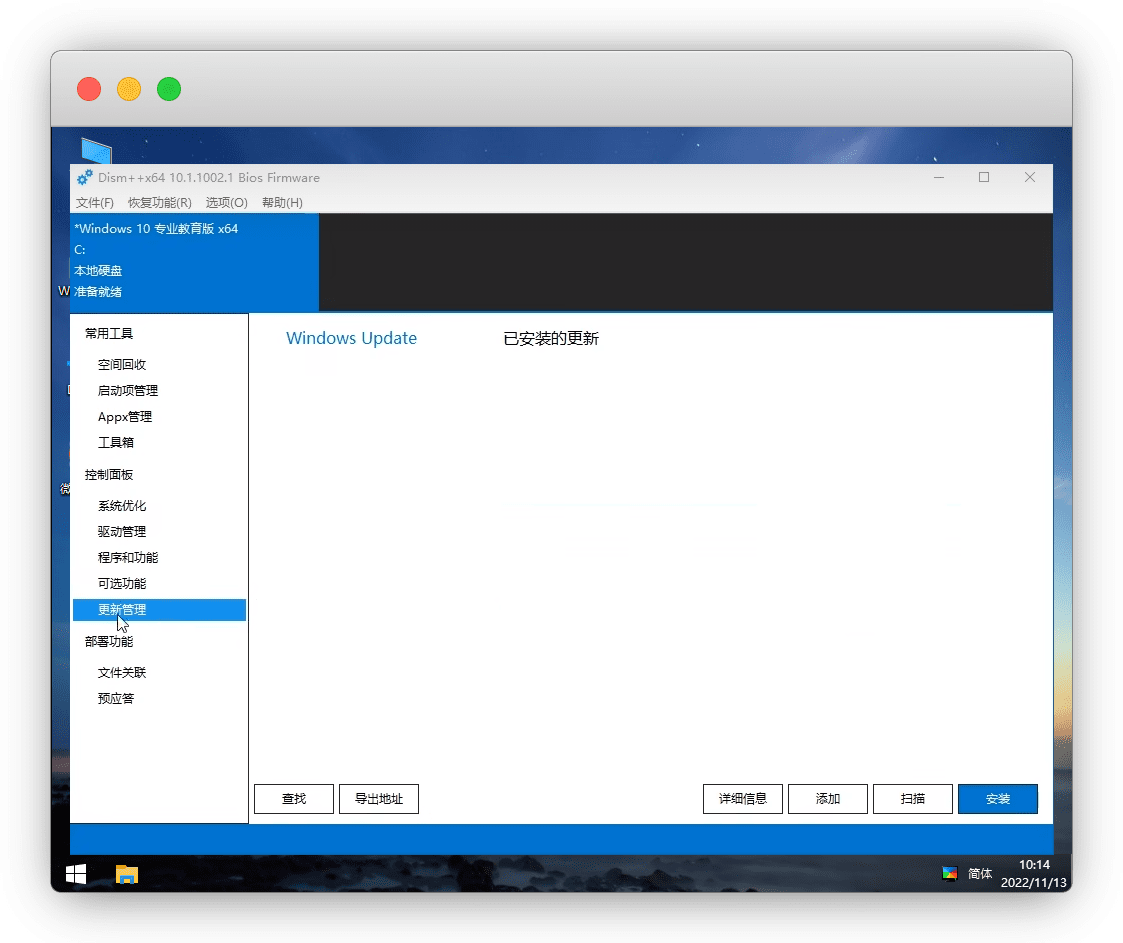
其他功能就自行摸索吧,用的频率就不高了
⭐ 微PE小助手 启动方式 [必看]
主要是用来查看当前启动的方式, legacy 和 UEFI
说明
固定组合 legacy+MBR 和 UEFI+GPT 必须是一一对应
如果你的启动方式是legacy ,那你的硬盘分区就必须是MBR
如果你的启动方式是UEFI ,那你的硬盘分区就必须是GPT
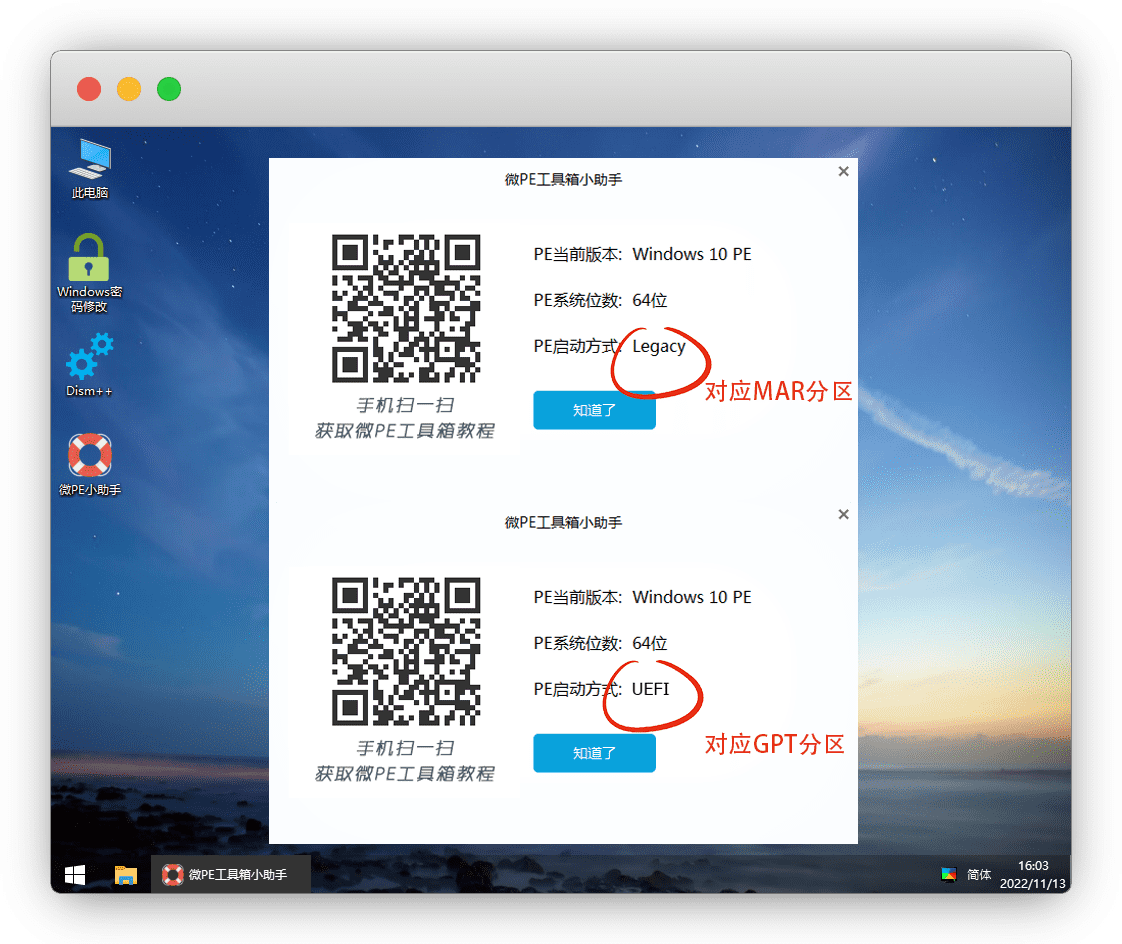
简单科普下插件的这些参数,分区助手也能看到
主要是老方式和新方式,推荐都用新的
启动方式:legacy / UEFI
硬盘分区:MBR / GPT
硬盘工作模式:IDE / AHCI
文件系统:FAT32 / NTFS (启动盘格式exFAT)
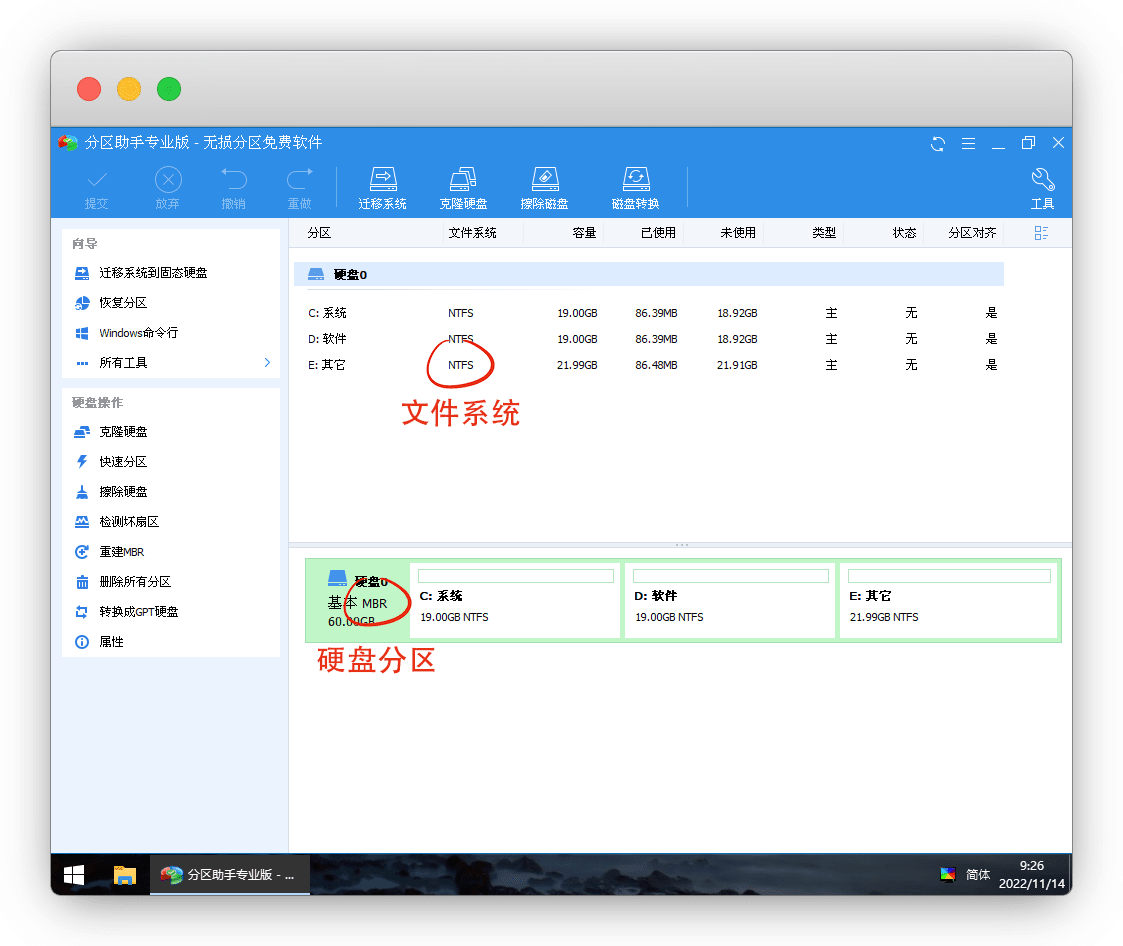
硬盘分区 新机器 [必看]
如果是新安装的硬盘,一定要分区好了,再去装系统!
说明
常见的硬盘组合:1个固态硬盘(装系统)+1个机械硬盘(装软件)
固态盘不分区,机械硬盘分区
分区工具 易数科技的 DiskGenius 和 傲梅科技的 分区助手
工具有什么区别?
两个工具使用上是一样的,DiskGenius更强大,分区助手界面更直观
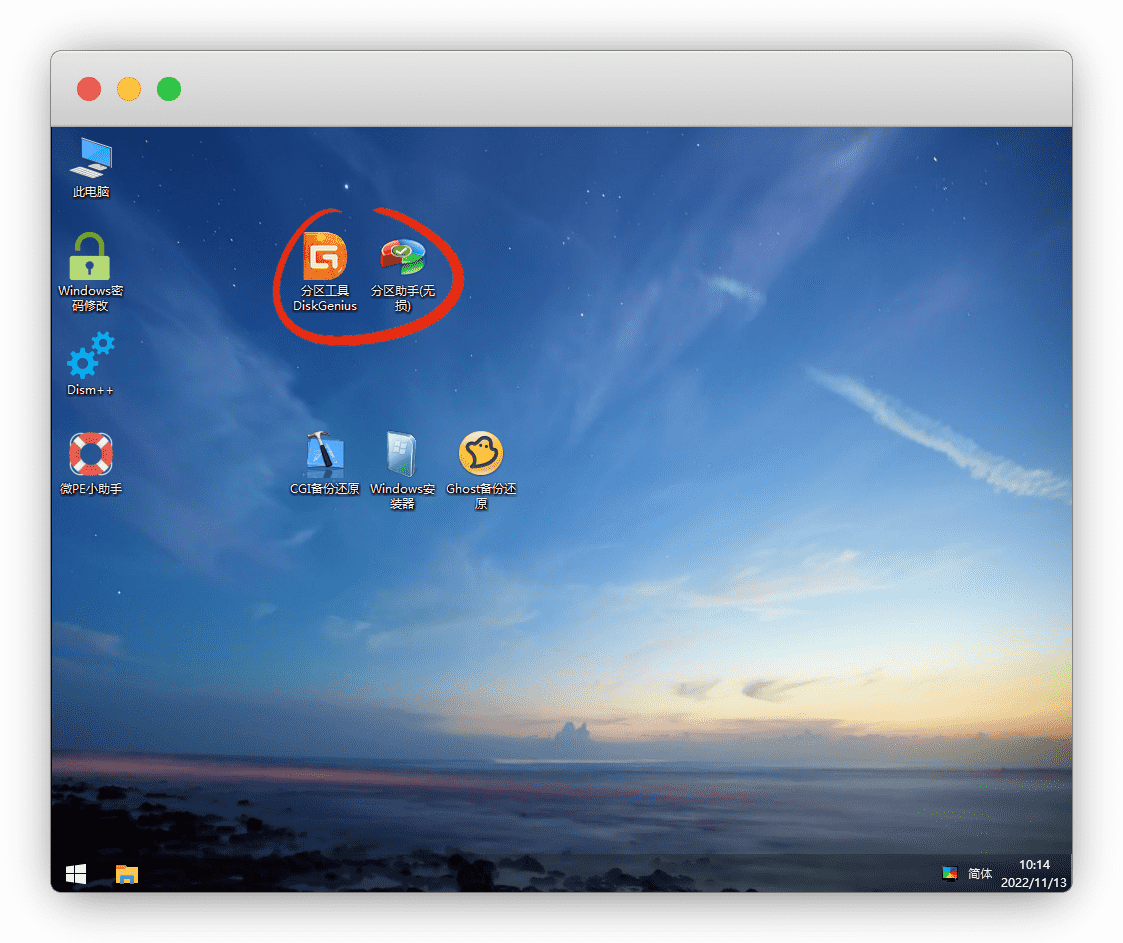
点 快速分区 ,根据系统选 MBR 和 GPT ,主分区就是window系统要安装的盘
说明
DiskGenius 和 分区助手 都可以
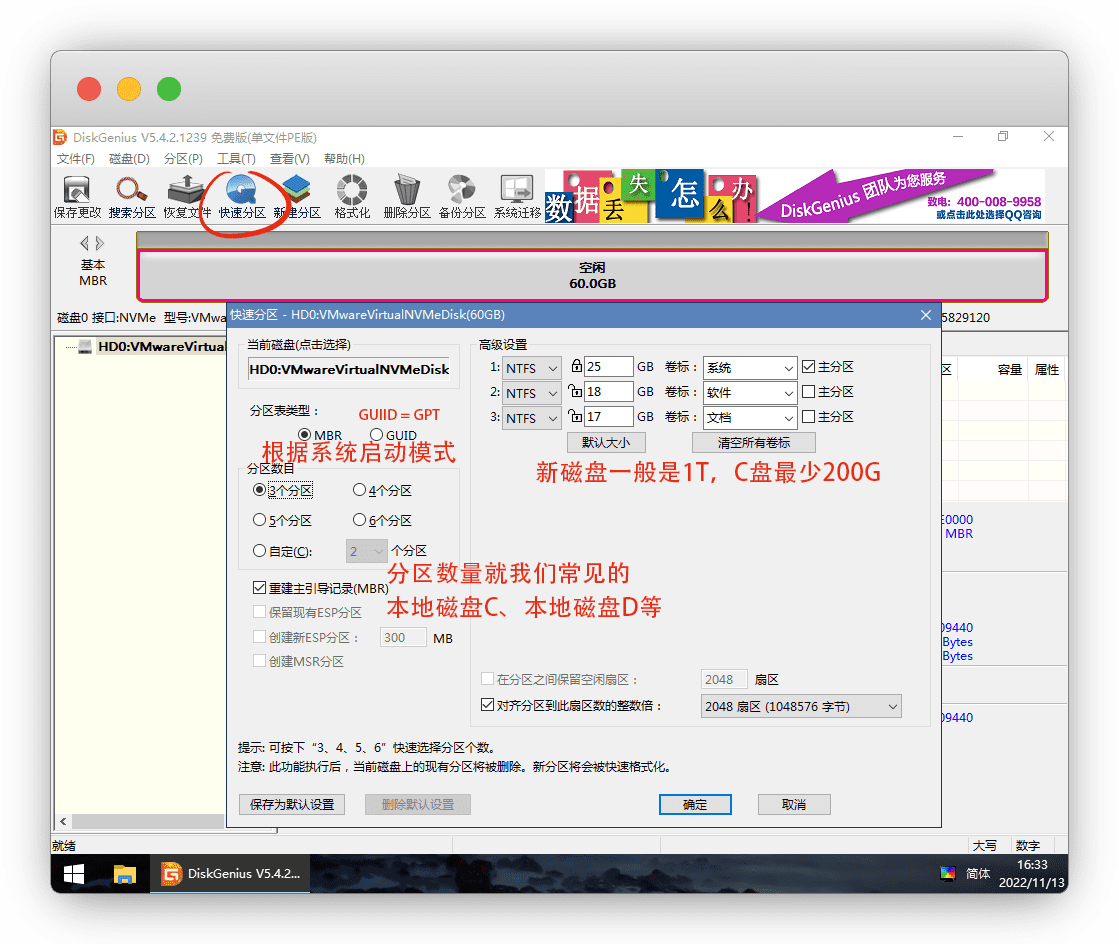
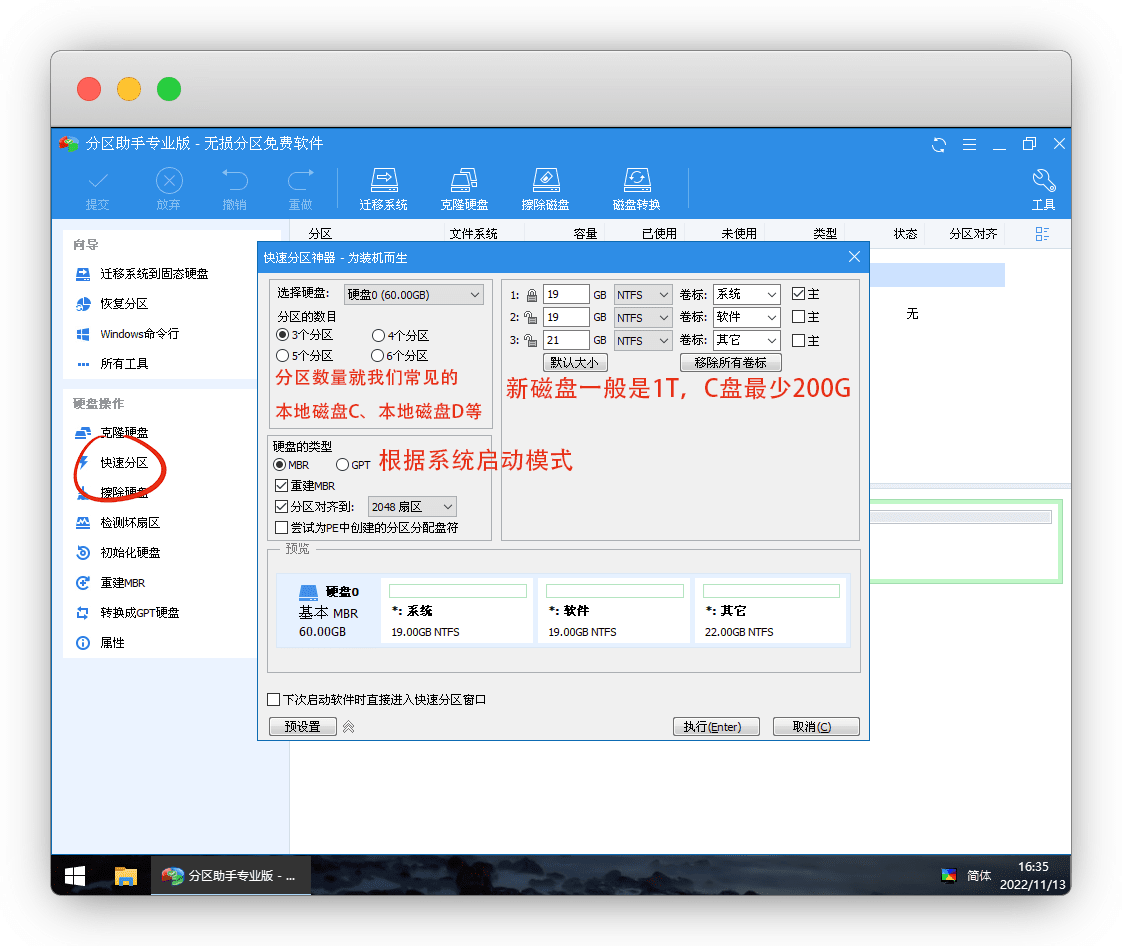
如果你的启动方式是 UEFI ,那么你需要把硬盘分区转换成 GPT
说明
启动方式和分区是对应的,就不用改
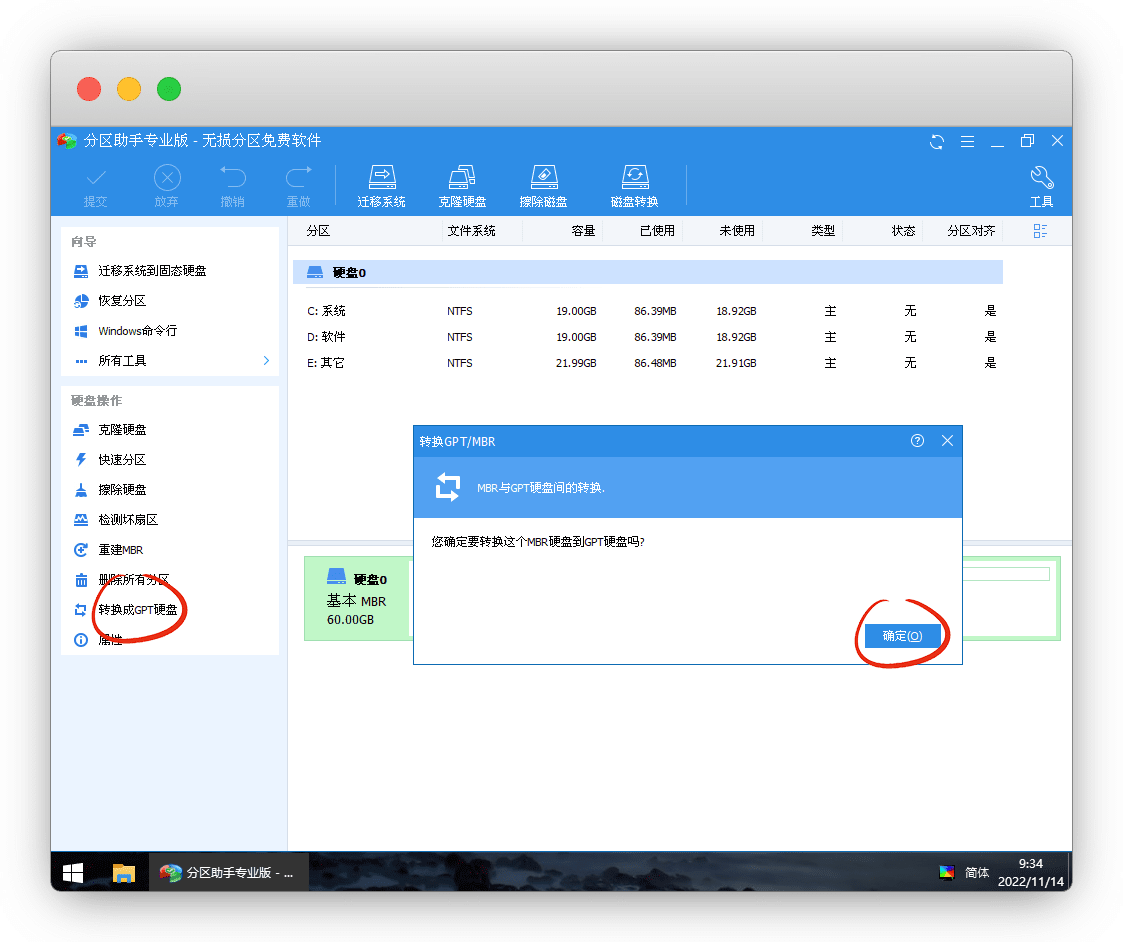
转换成GPT硬盘 - 选择系统盘 - 提交 - 执行即可
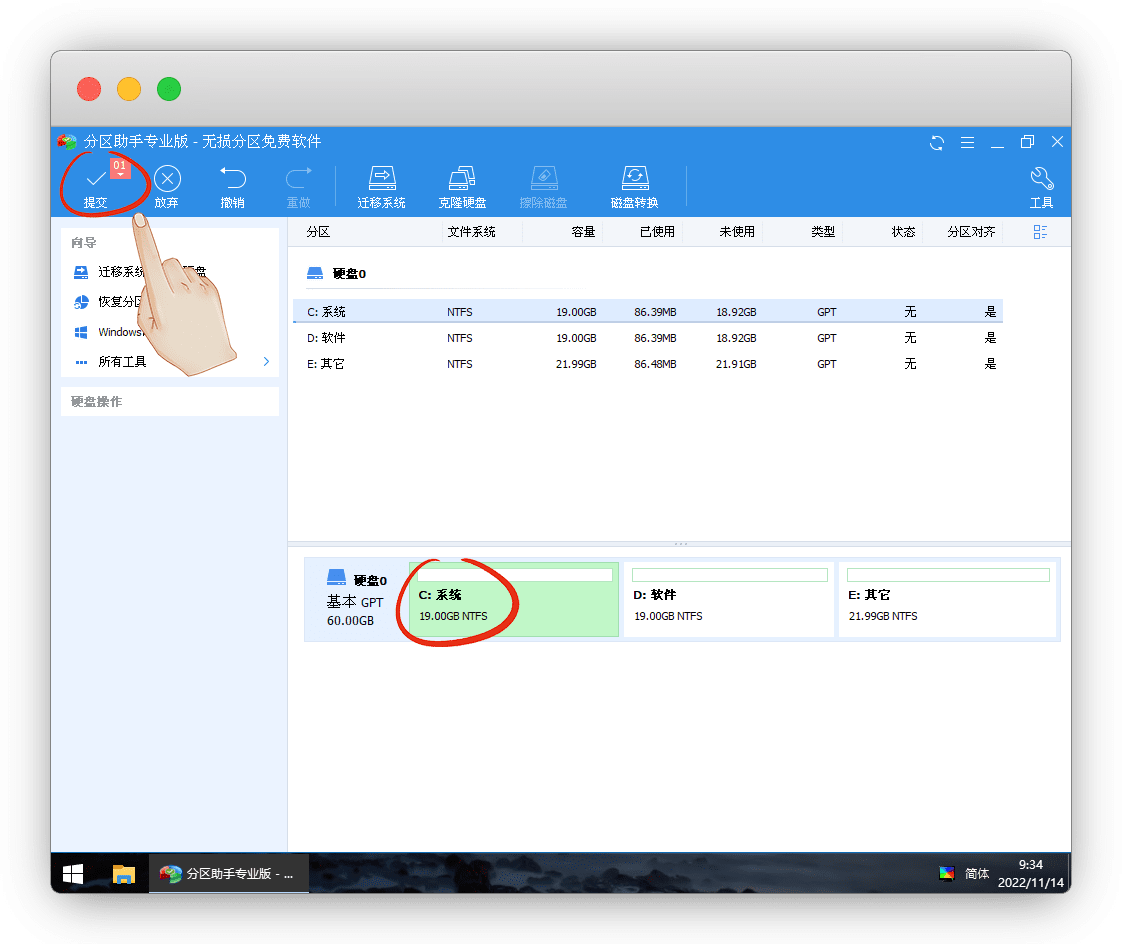
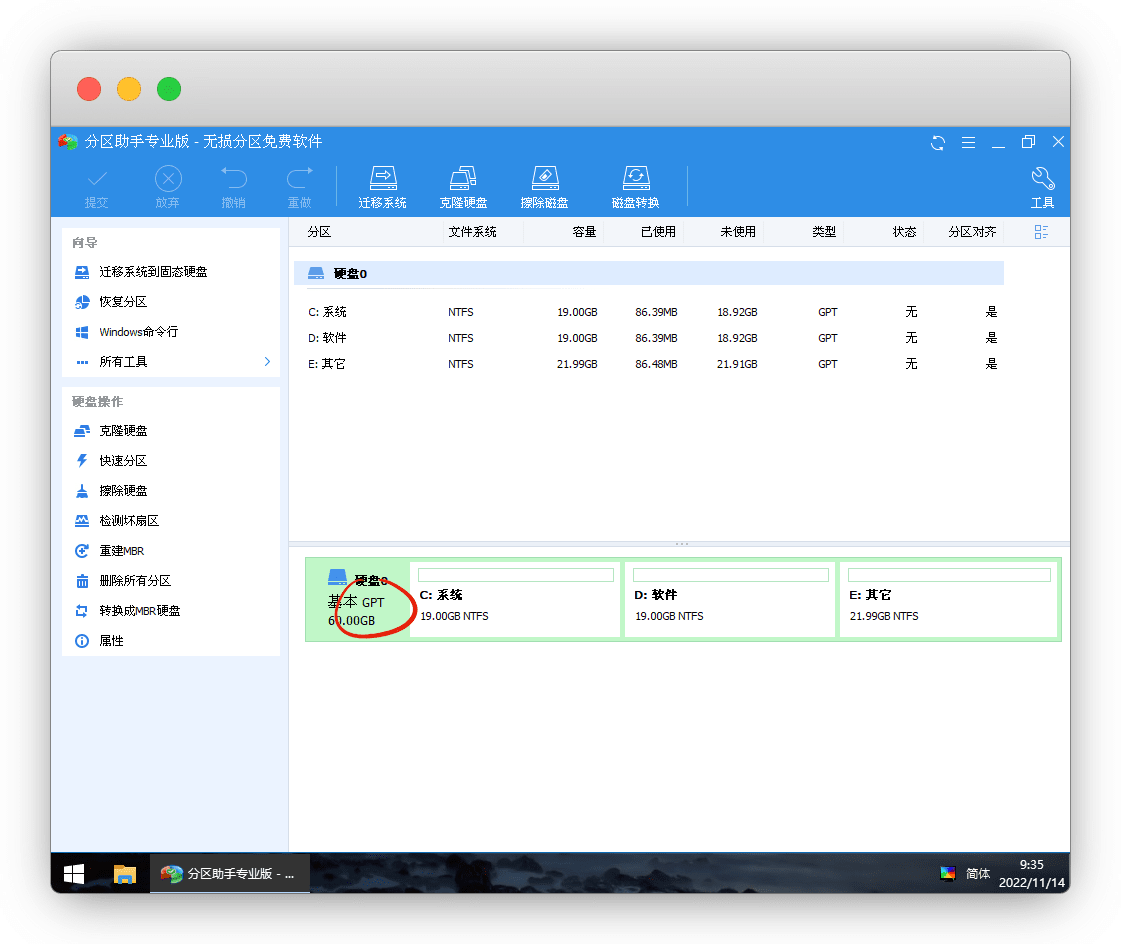
备份还原
现在已经不太流行用 Ghost备份还原 了,常用的是 CGI备份还原
说明
Ghost:只能还原第三方GHO,捆绑程序一大堆
CGI:除了还原第三方GHO,选择镜像文件,还可以直接还原官方原版系统
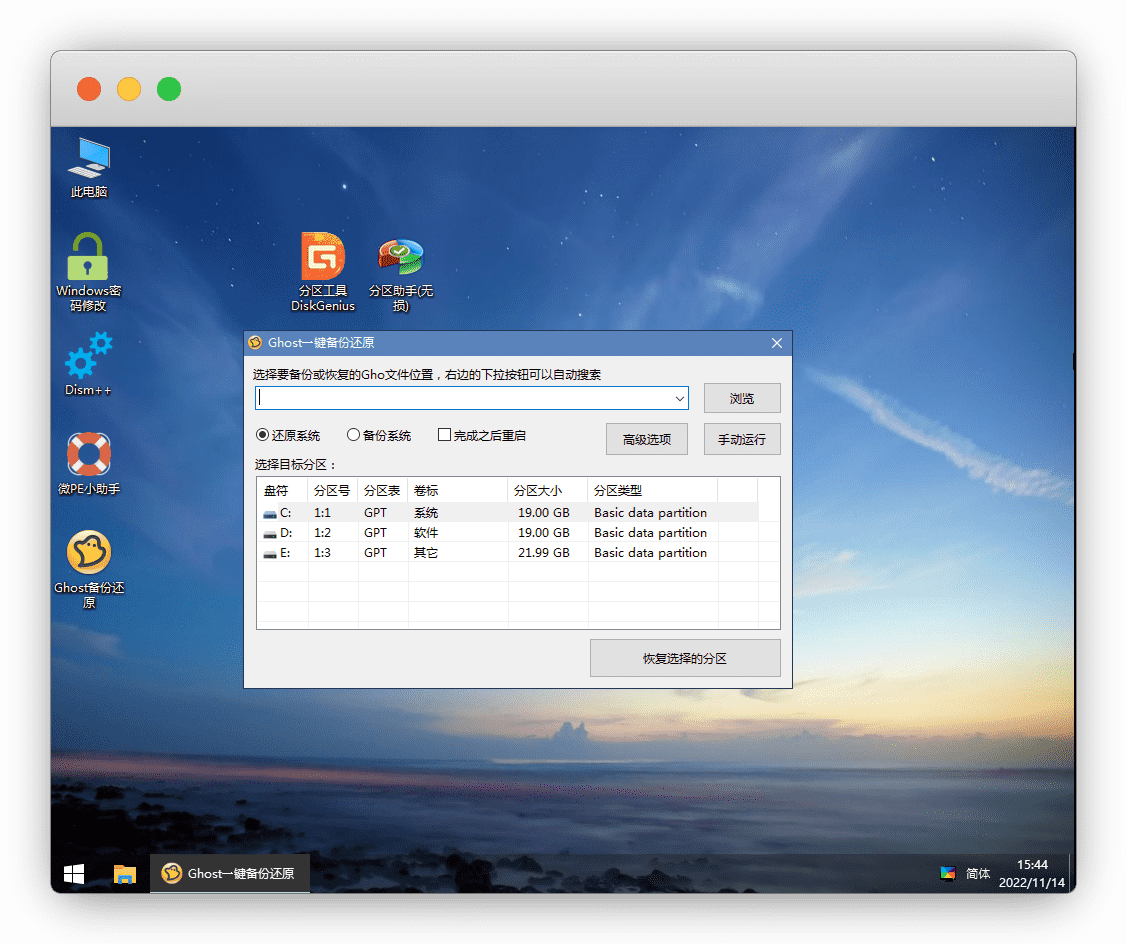
CGI还原系统:选择系统盘,再选择U盘里的ISO镜像,执行即可
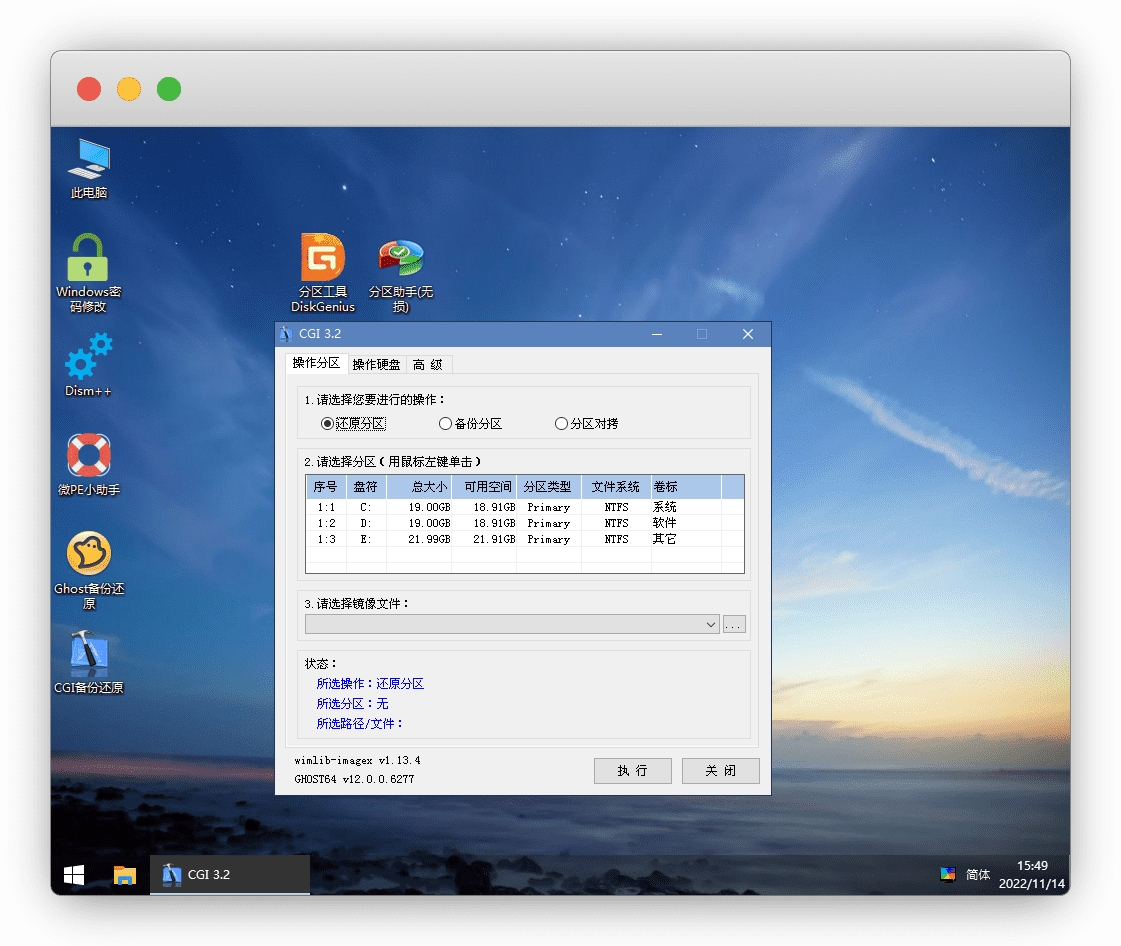
开始安装
常见的重装包含3种:CGI备份还原、Winntsetup、直装,我只说后两者,其他的前面也提到过了
说明
新硬盘安装的,请先看 PE系统工具 - 硬盘分区
⭐ 格式化系统盘 [必看]
安装前我们先用 DiskGenius 或 分区助手 格式化一下系统盘
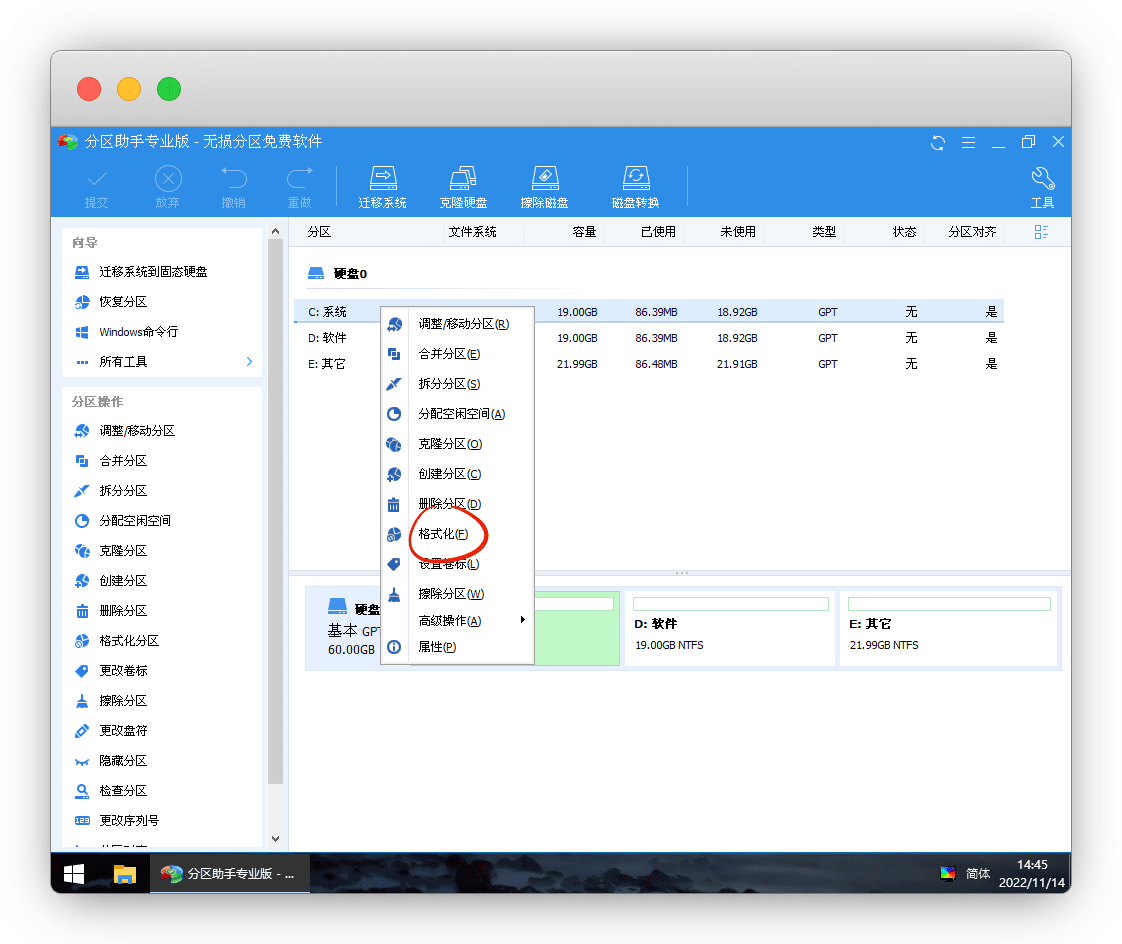
直装(原生安装 适用win8以上)
选择我们之前下载好的ISO镜像文件,右键 装载 或者 直接双击
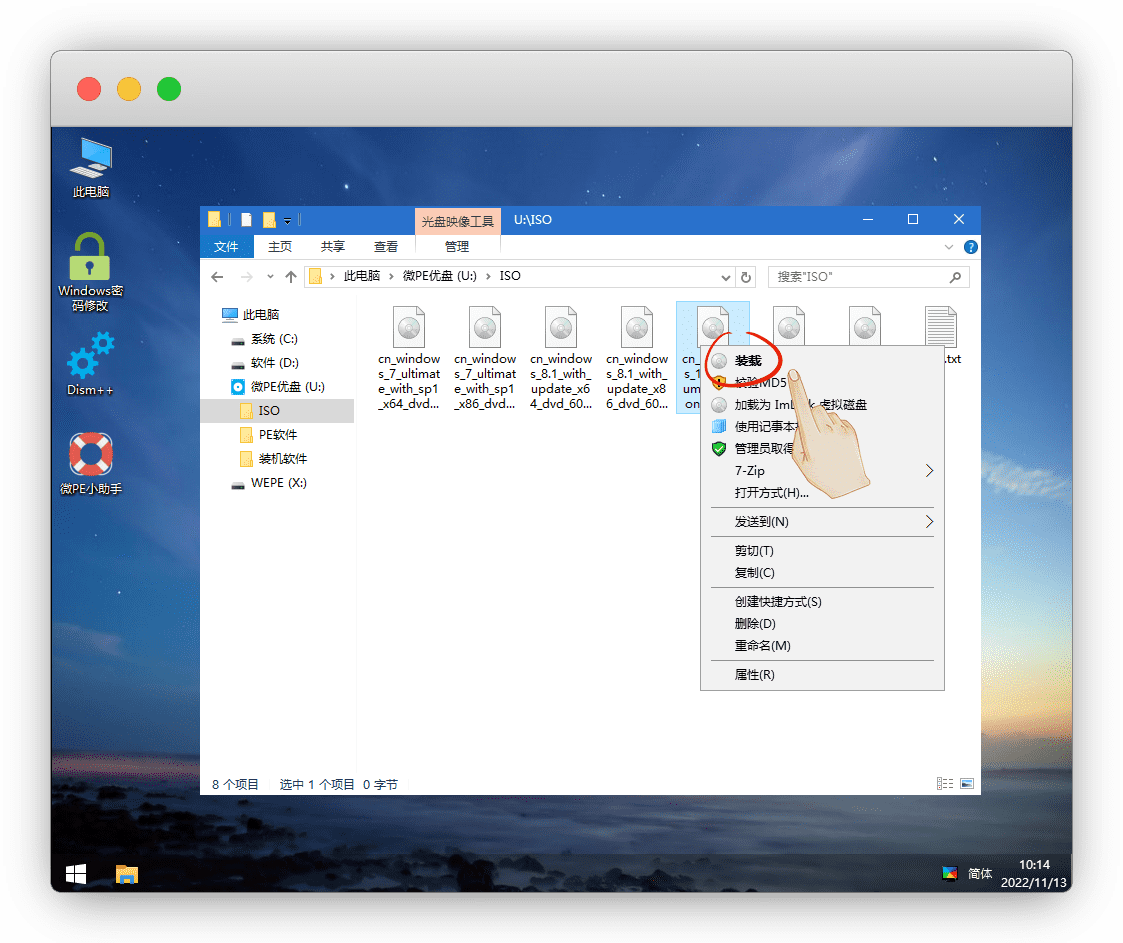
这样我们的镜像文件就挂载到驱动器上了,我们直接点 Setup.exe 安装
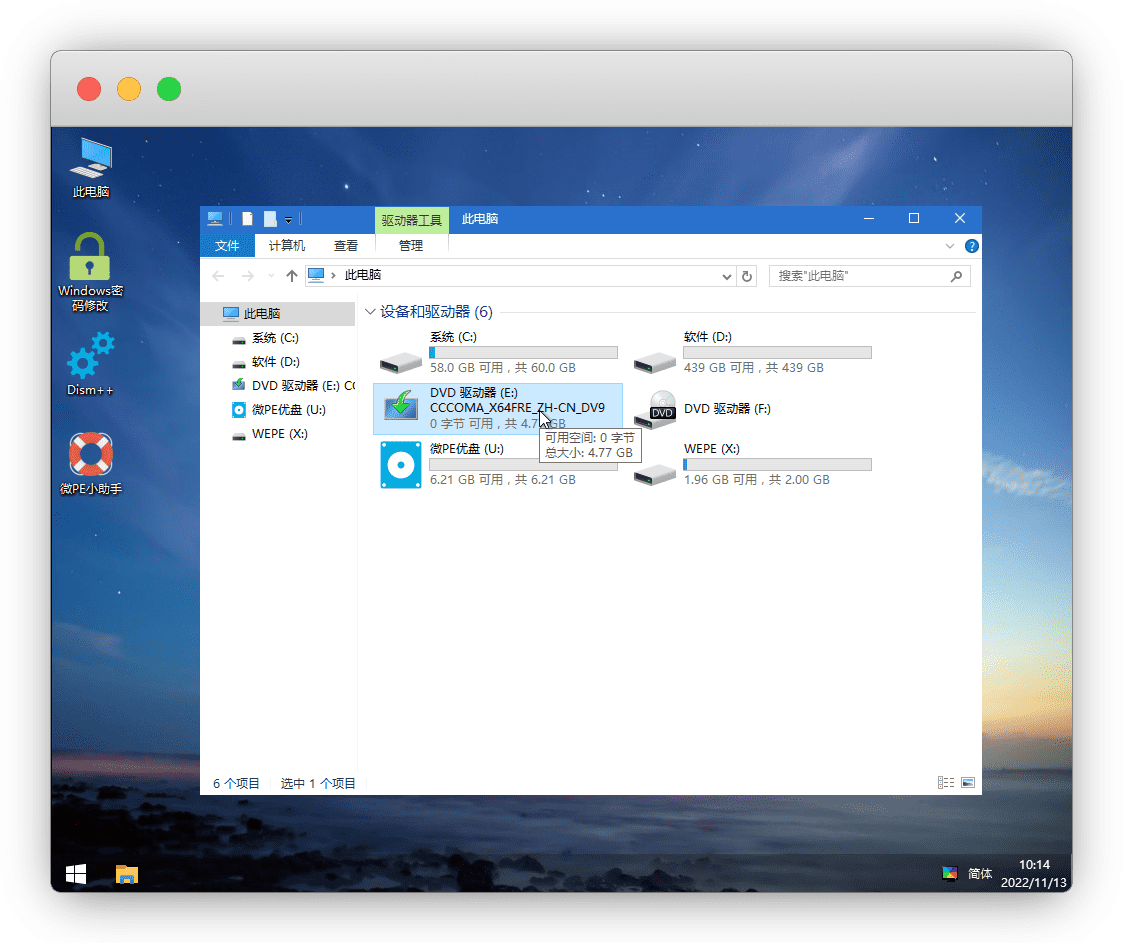
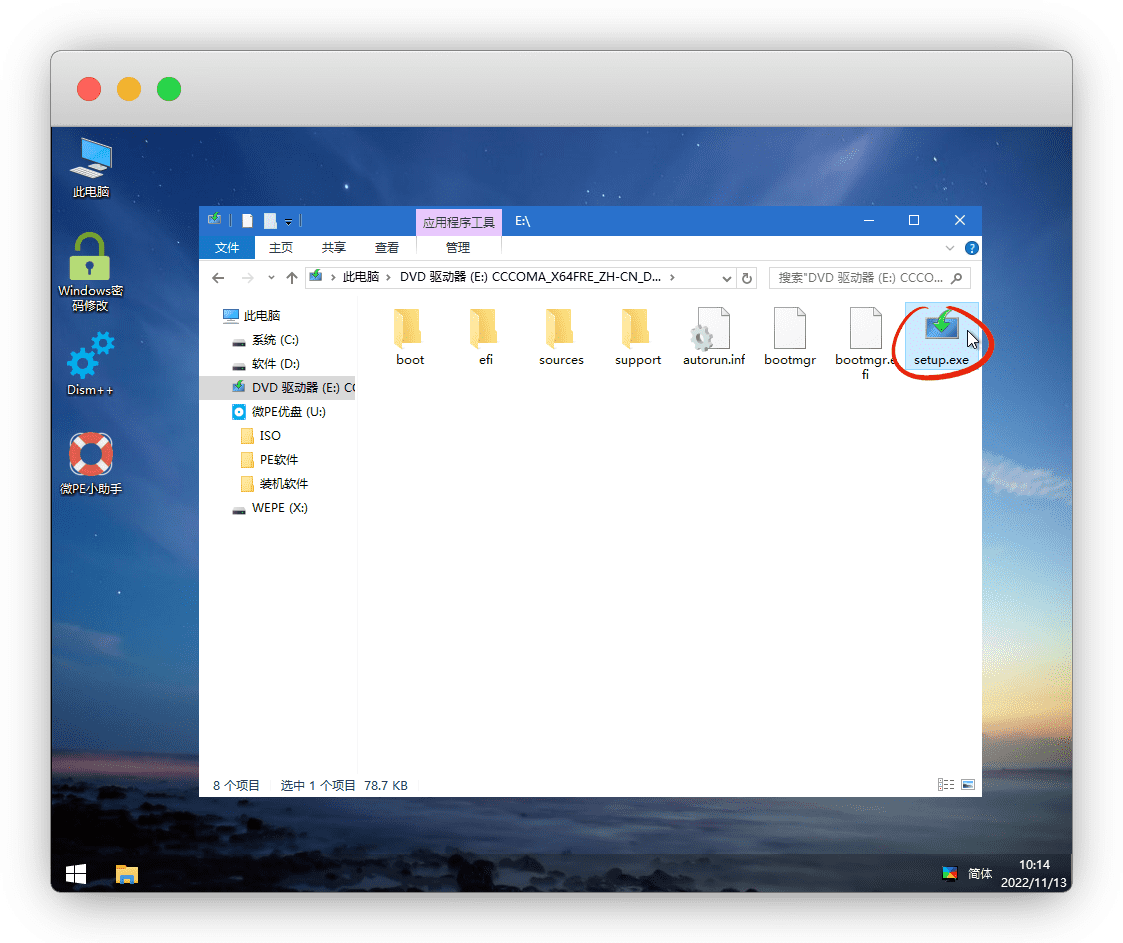
window安装器打开了,下一步
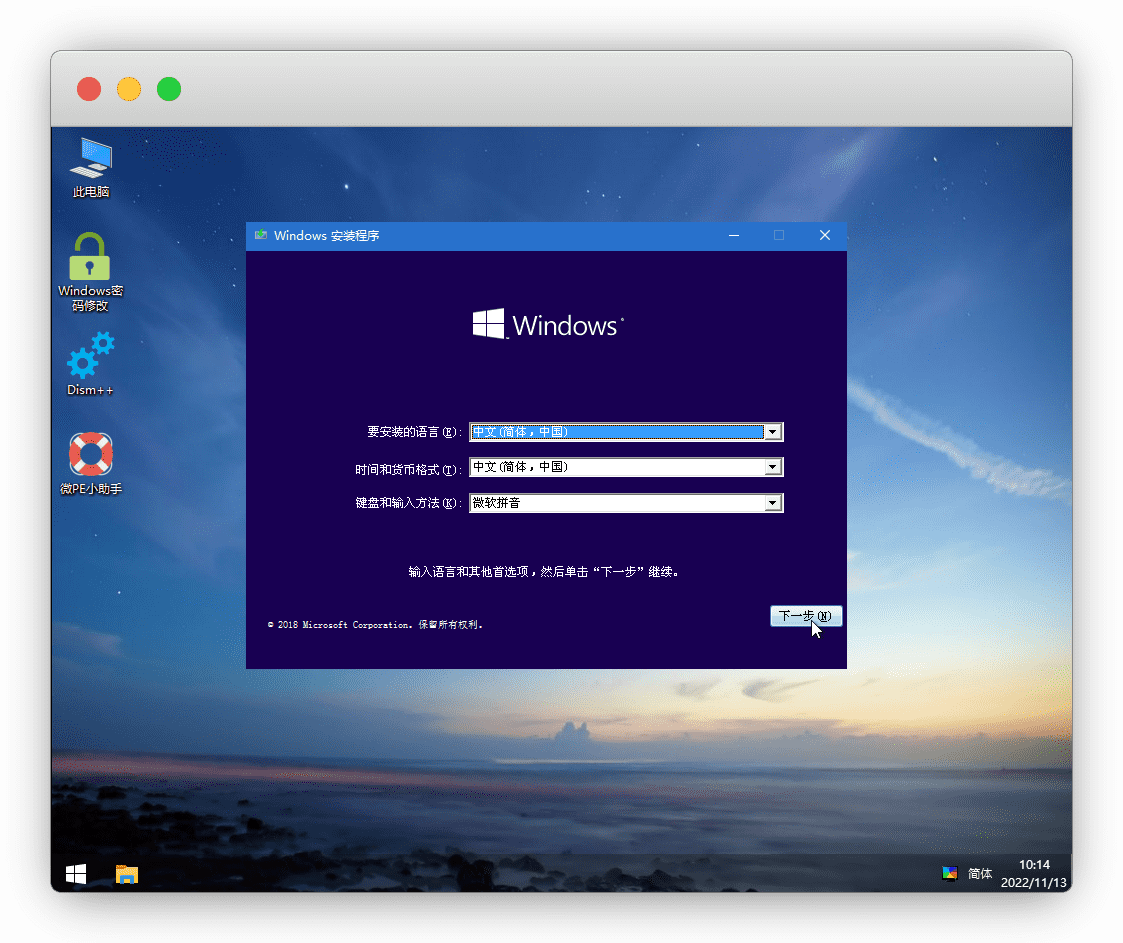
这里我们选择 我没有产品秘钥 ,安装好后我们用工具激活
说明
除非你就是想花钱 →_→
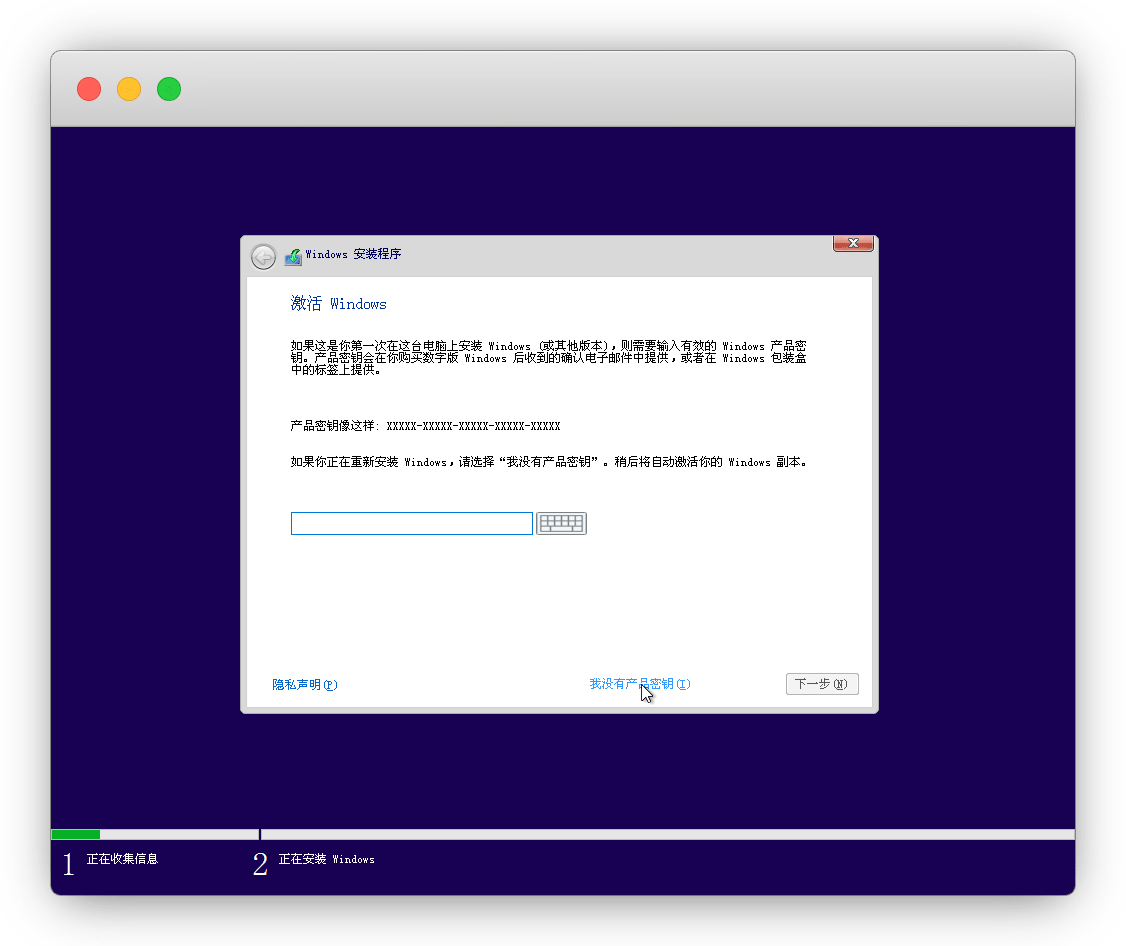
这里按需选择系统版本,下一步
版本区别
企业版:功能最全,价格最贵;装机比较常见;主要受众 大企业
教育版:功能次之,价格较贵;主要受众 学校等教育机构
专业版:功能多,价格高;装机比较常见;主要受众 中小企业
家庭版:功能少,价格低;主要受众 普通家庭
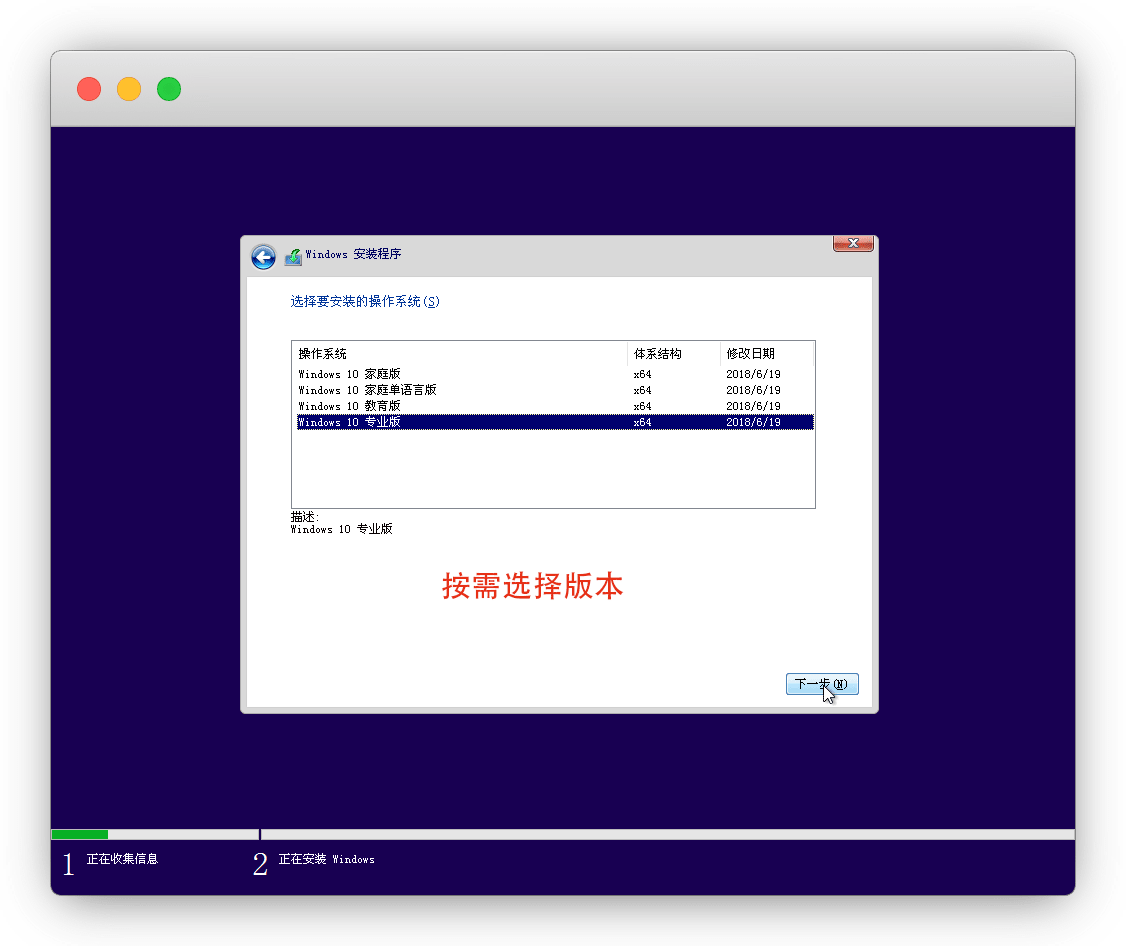
这里选择自定义,仅安装window
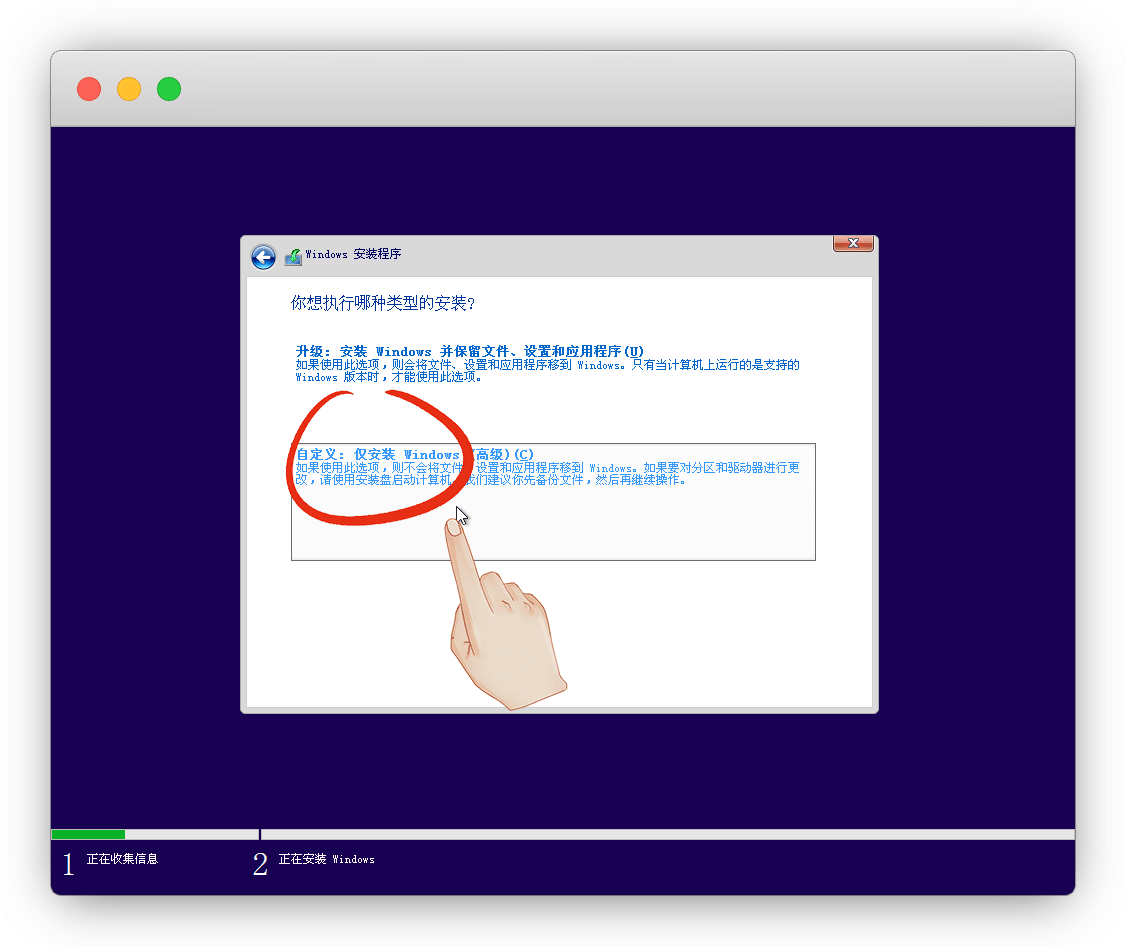
之前没有格式化,这里会有老系统残留出来百十来兆的小分区,直接把小分区连同系统大分区一起删除
说明
例图中1和2是多出来的,3是系统分区
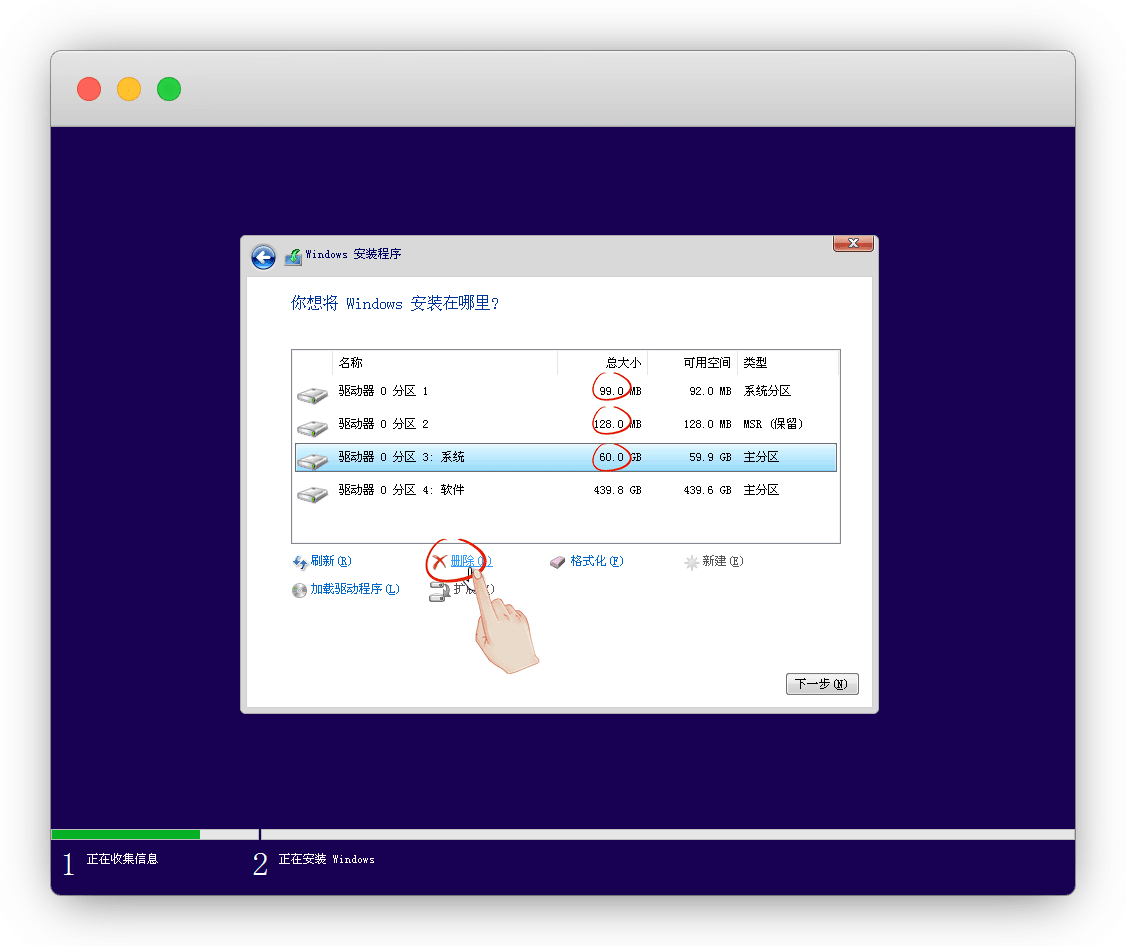
一起删除后,形成一个未分配的空间,直接下一步
说明
若这里提示选中的磁盘具有MBR分区表,只能安装到GPT磁盘中
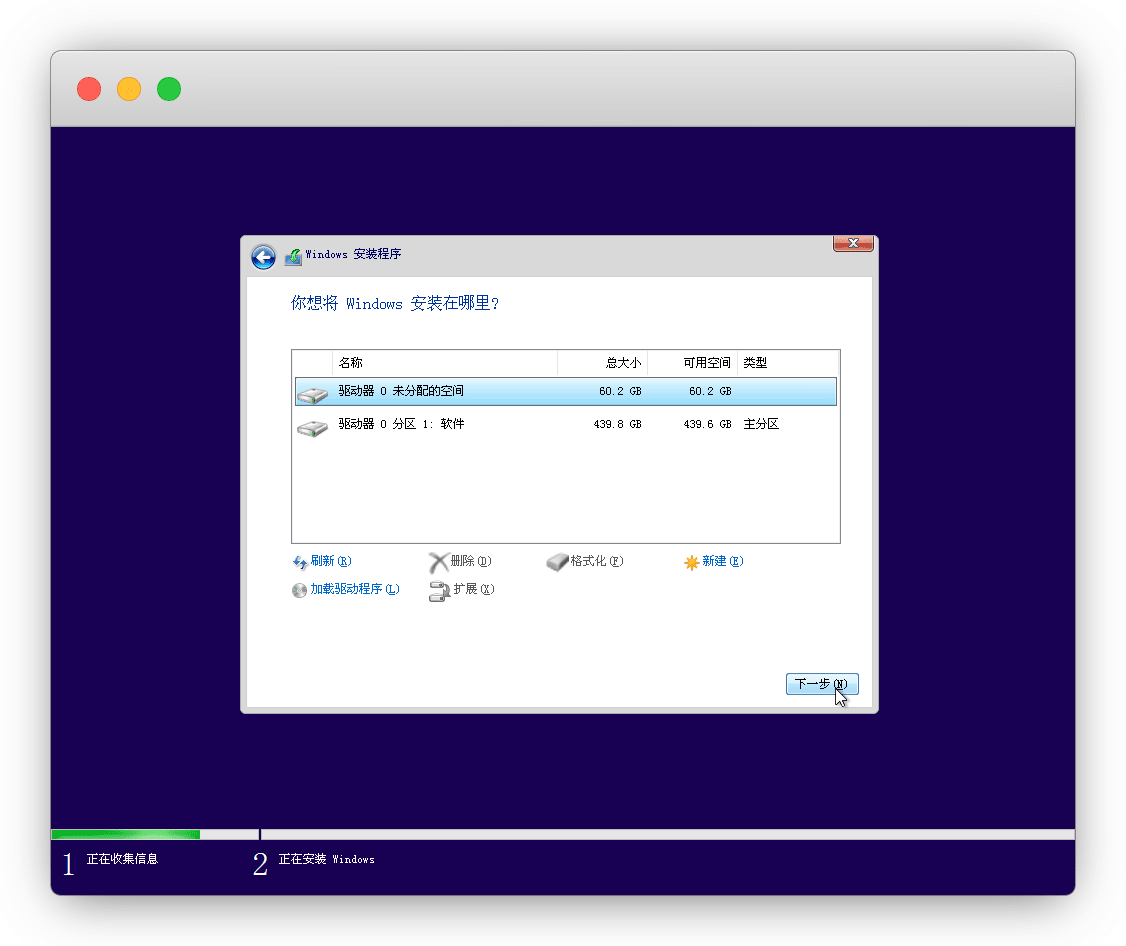
系统开始安装,自动重启后简单设置一下,即可进入桌面
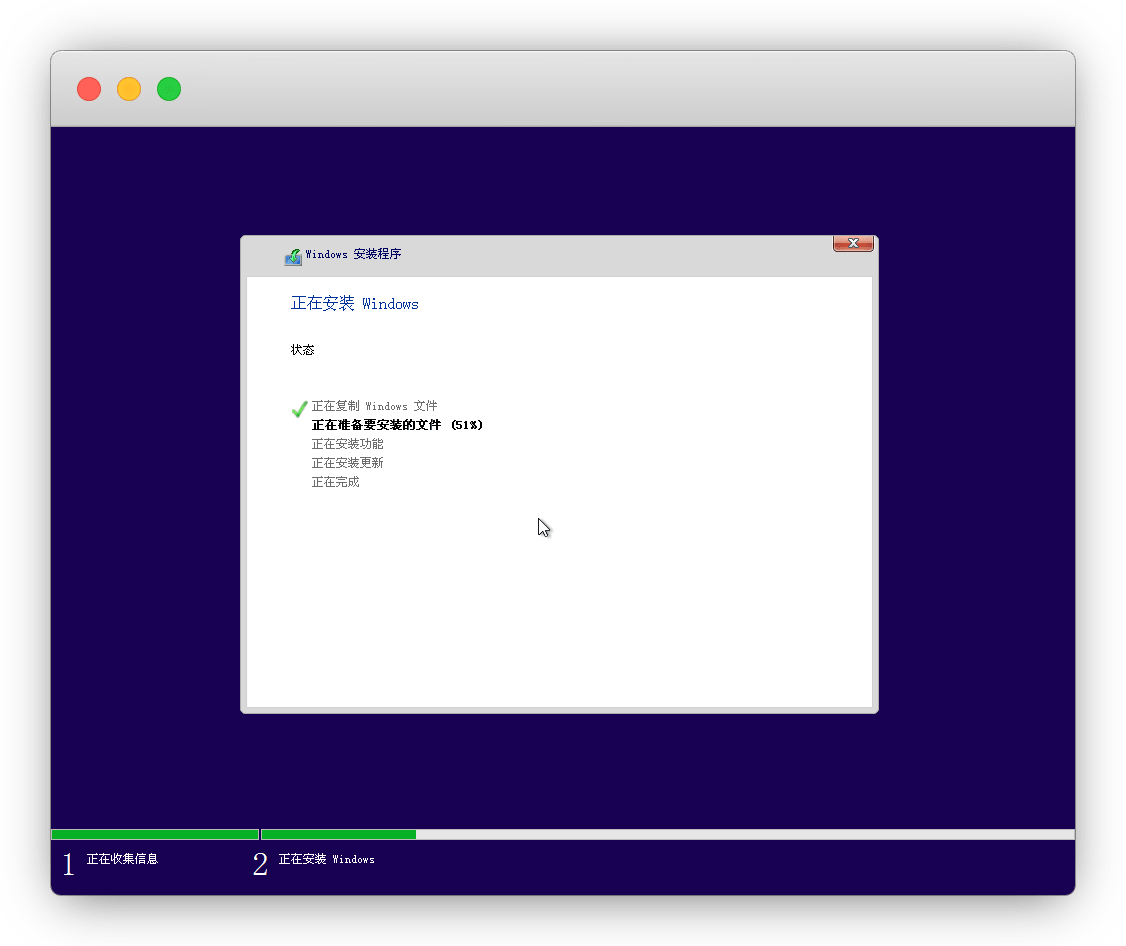
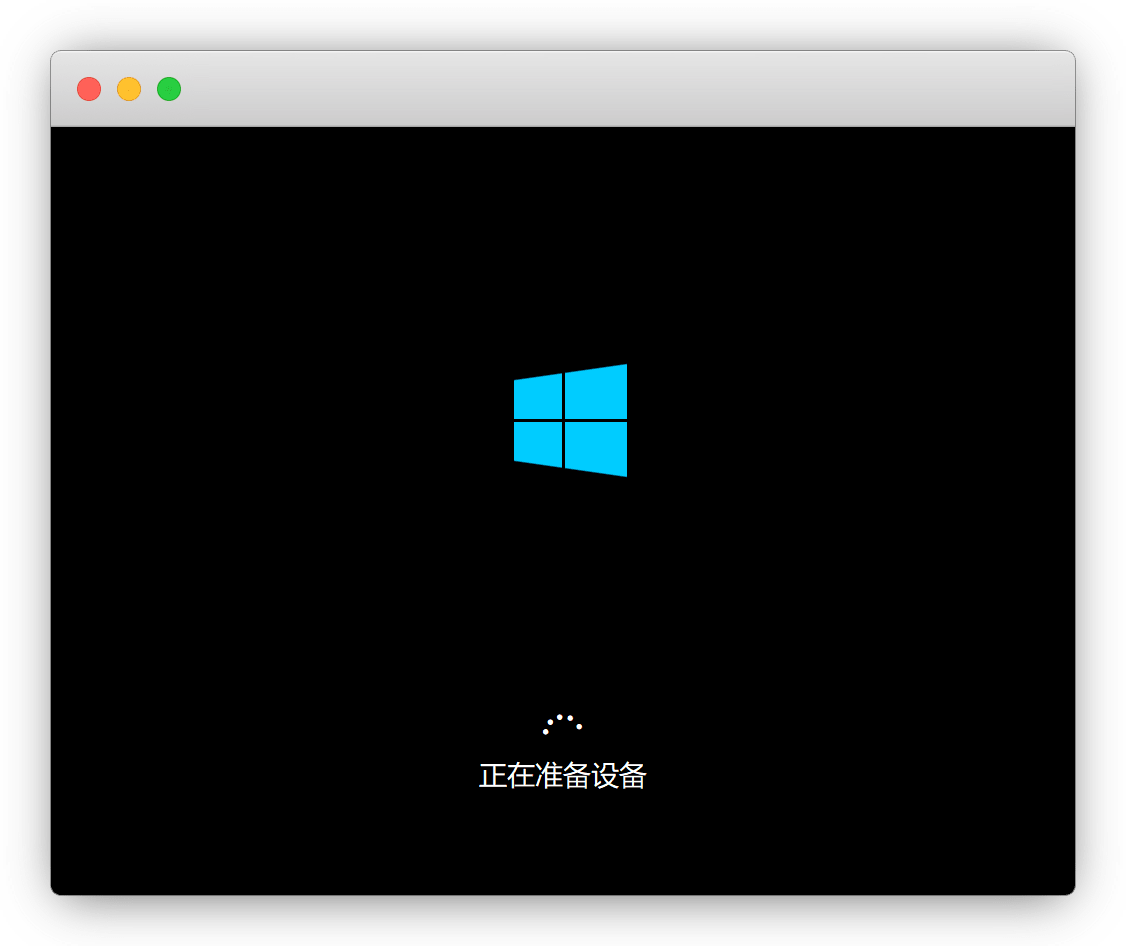
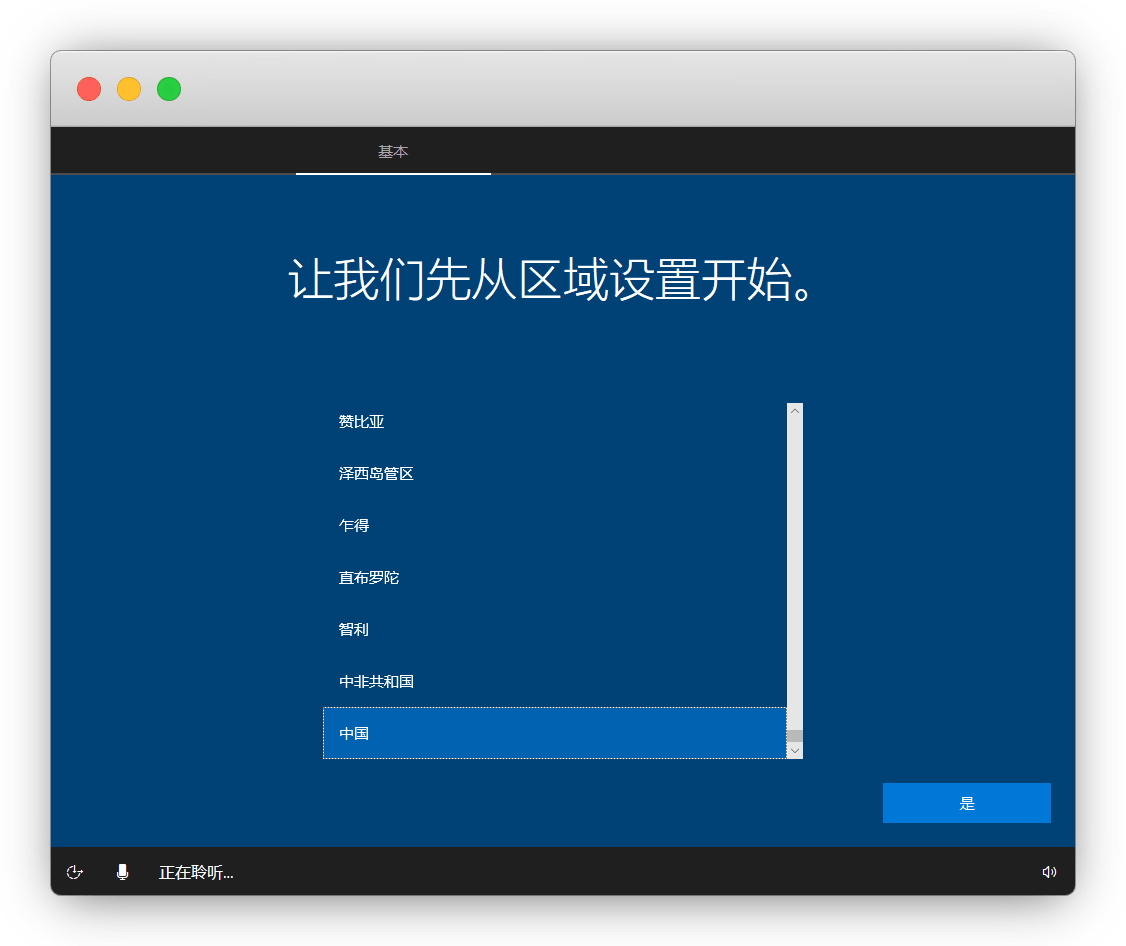
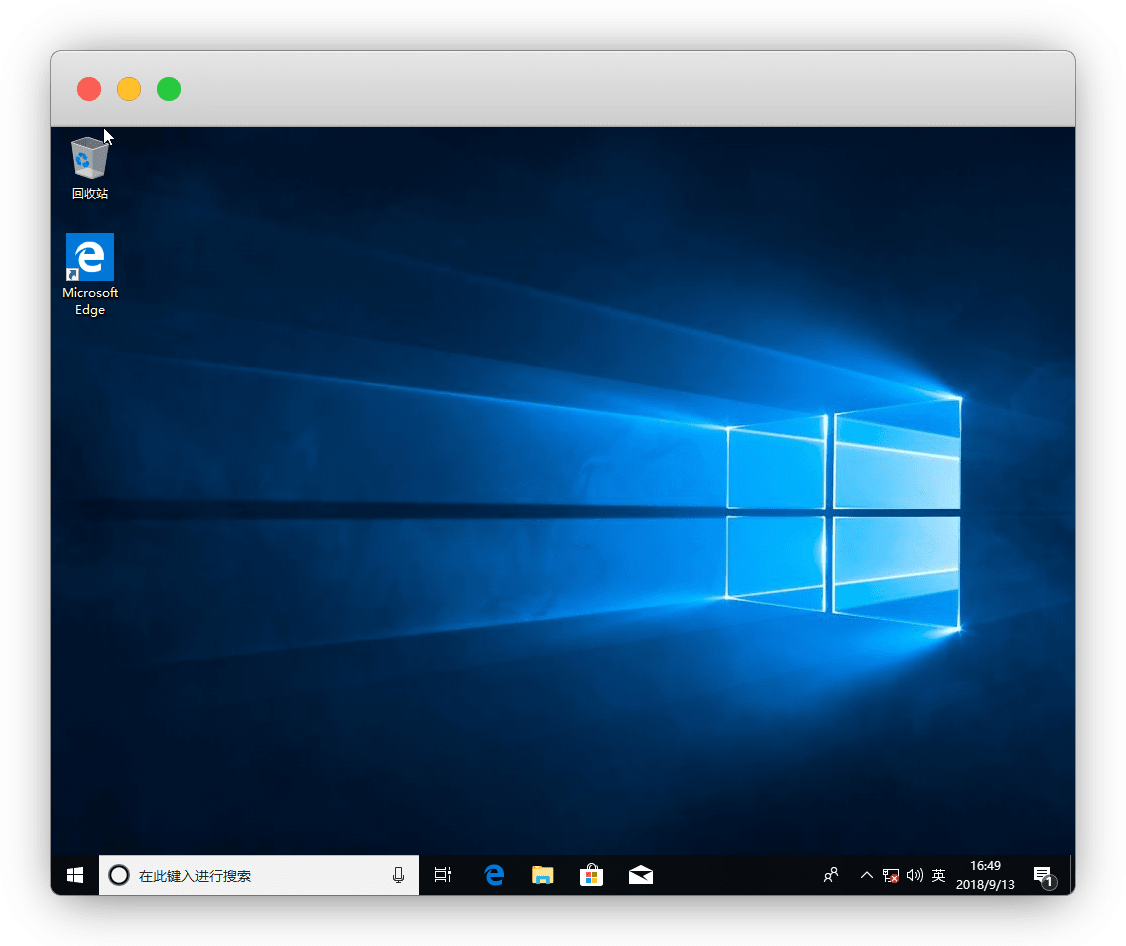
Windows安装器(WinNTSetup)
Winntsetup安装无系统的限制,XP系统选左侧,win7及以上选右侧
说明
XP系统时真的老了,但是还没有被放弃
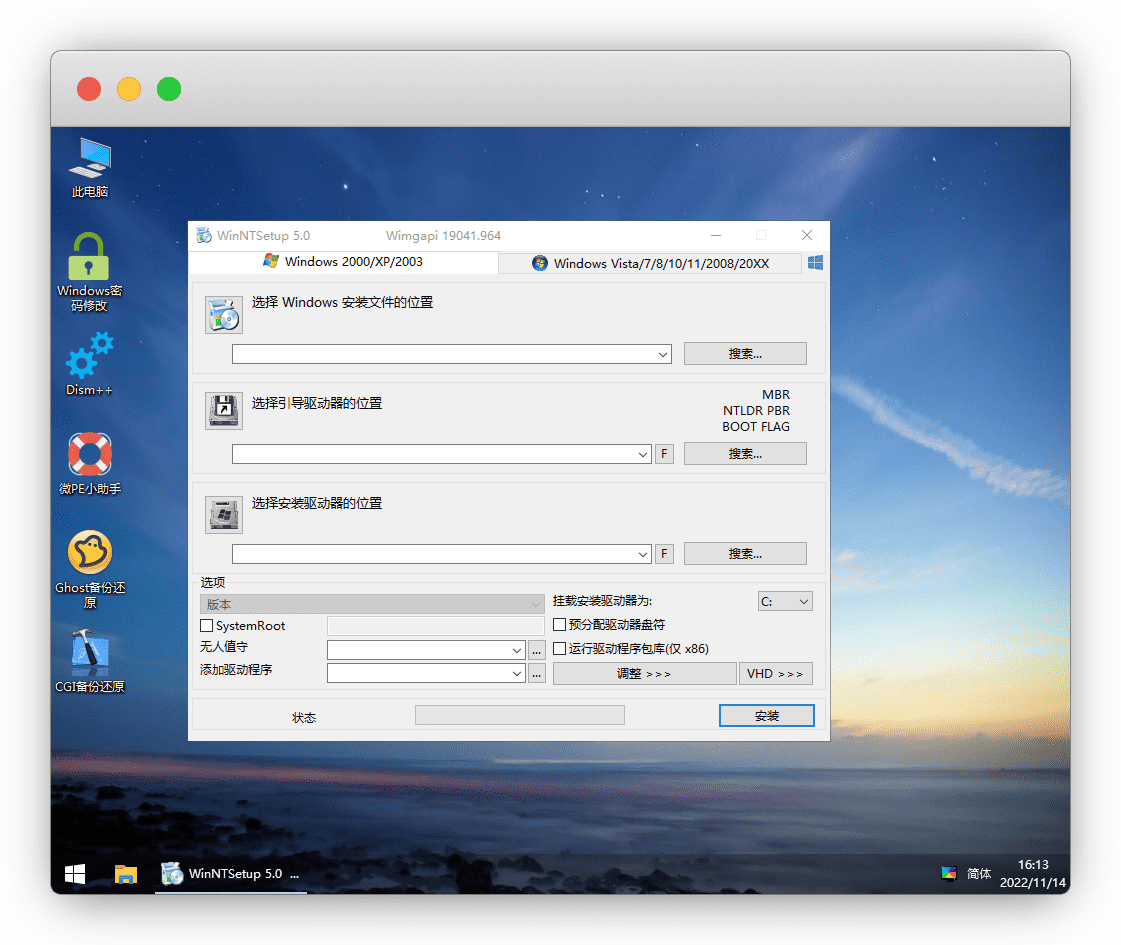
同样的安装前,我们先进U盘点击ISO镜像文件,右键 装载 或者 直接双击
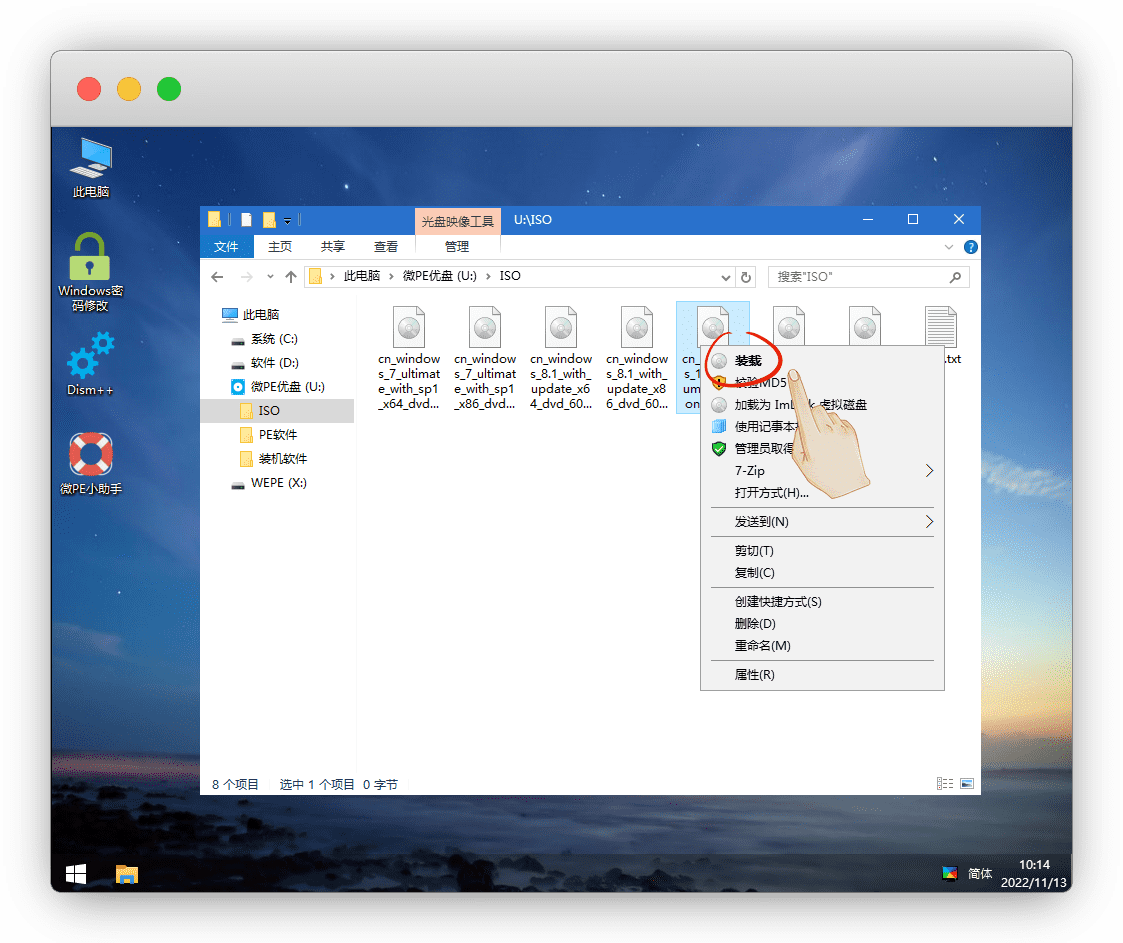
选择挂载驱动器里的 source 目录下的的 install.wim 文件,选择安装版本,开始安装
版本区别
企业版:功能最全,价格最贵;装机比较常见;主要受众 大企业
教育版:功能次之,价格较贵;主要受众 学校等教育机构
专业版:功能多,价格高;装机比较常见;主要受众 中小企业
家庭版:功能少,价格低;主要受众 普通家庭
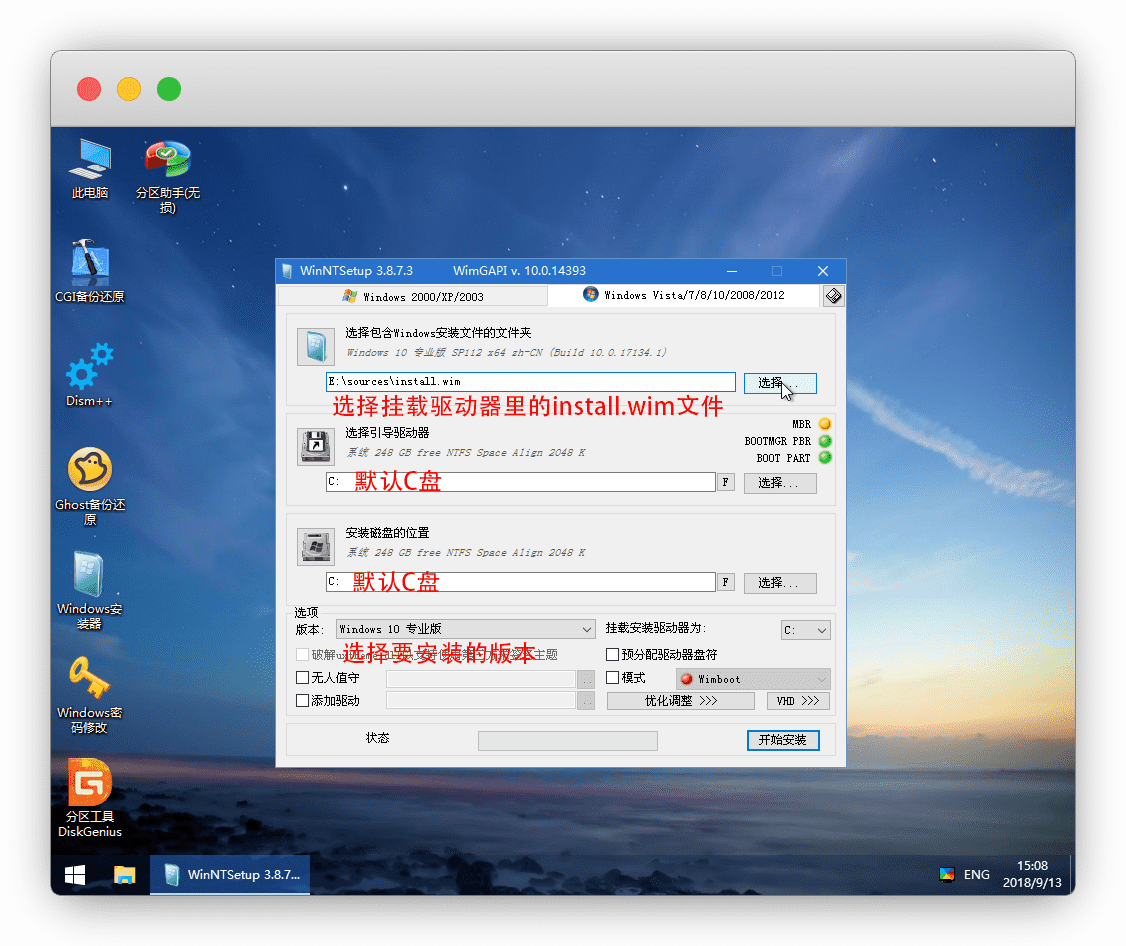
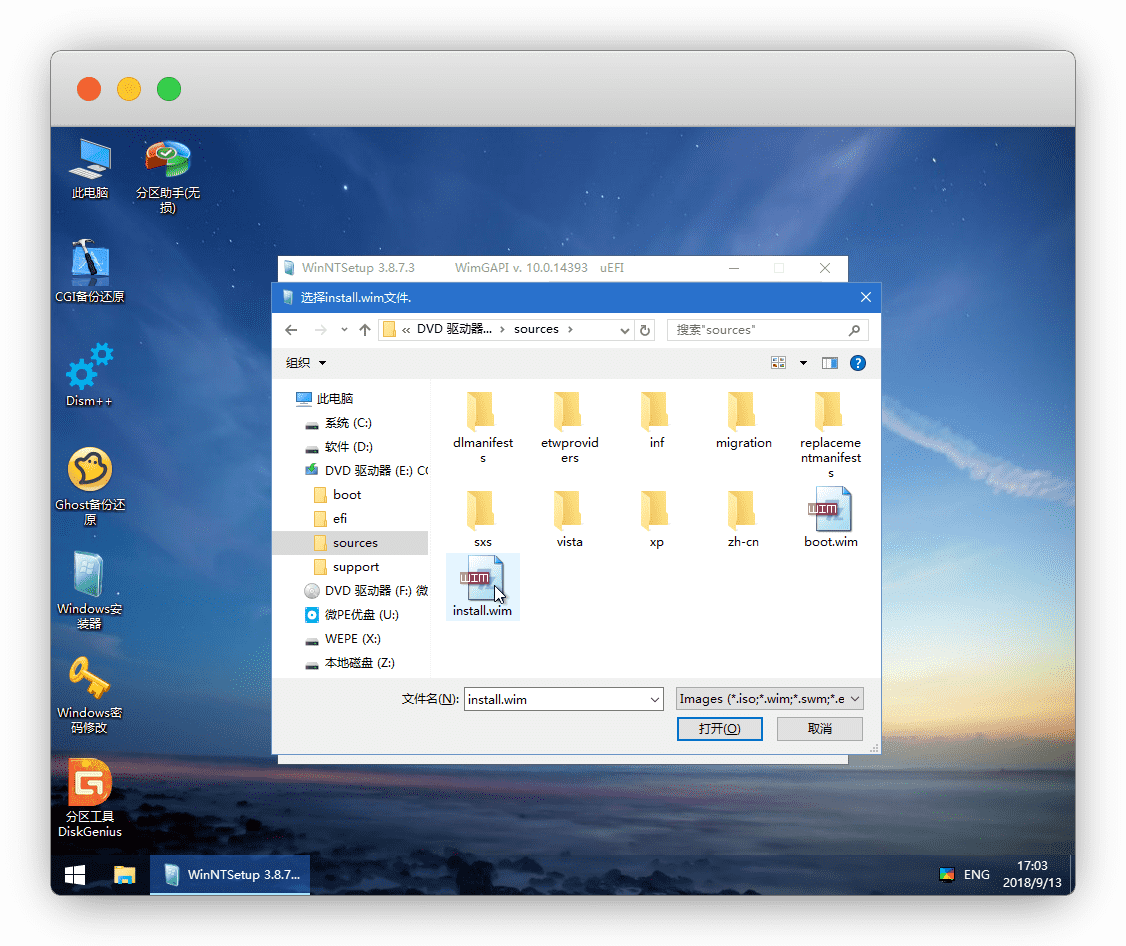
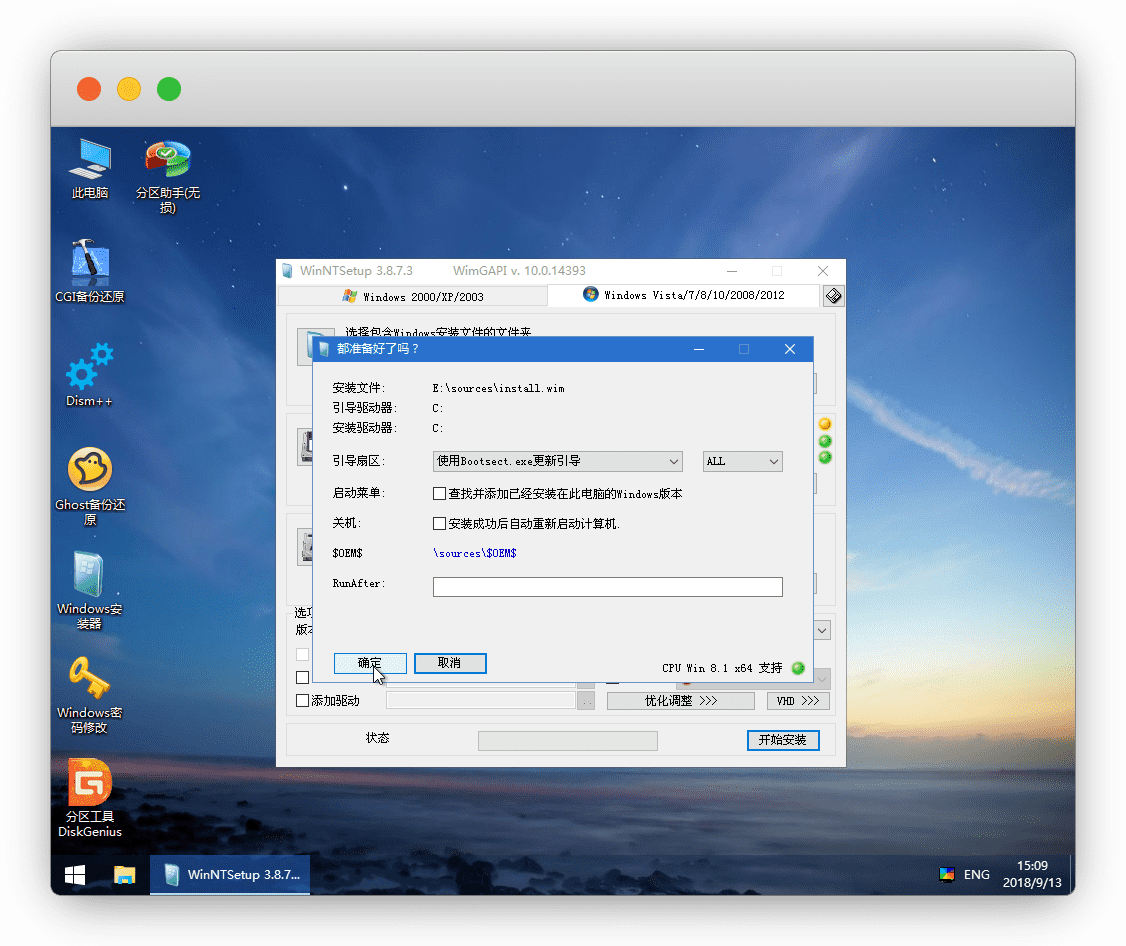
系统开始安装,自动重启后简单设置一下,即可进入桌面
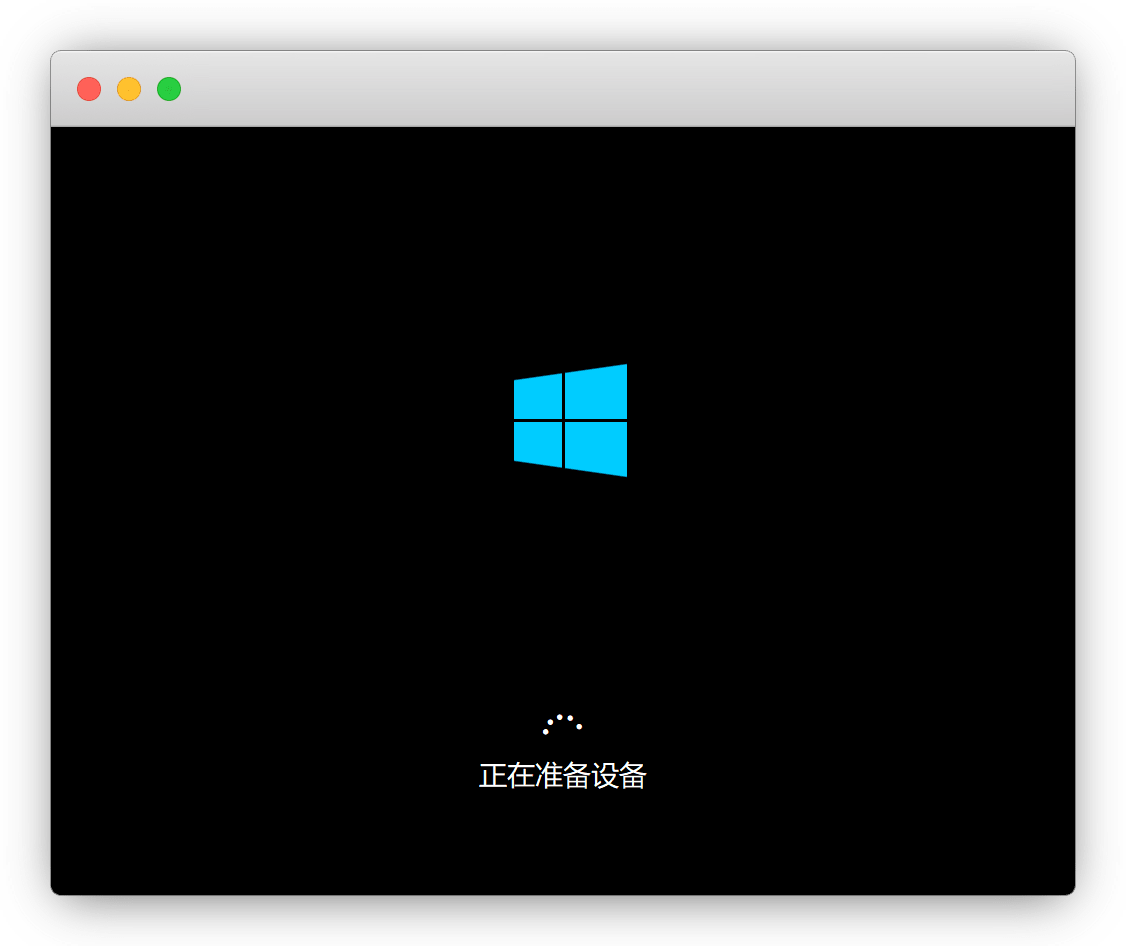
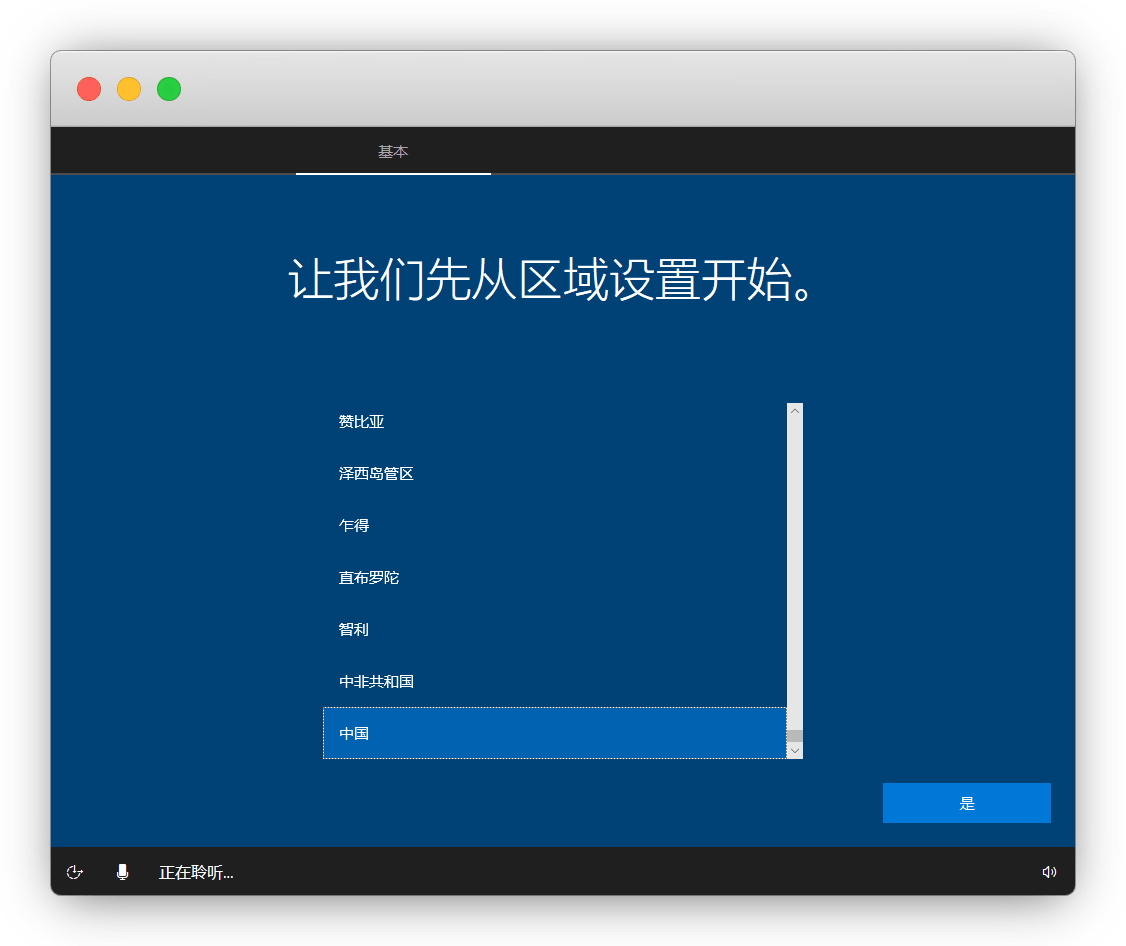
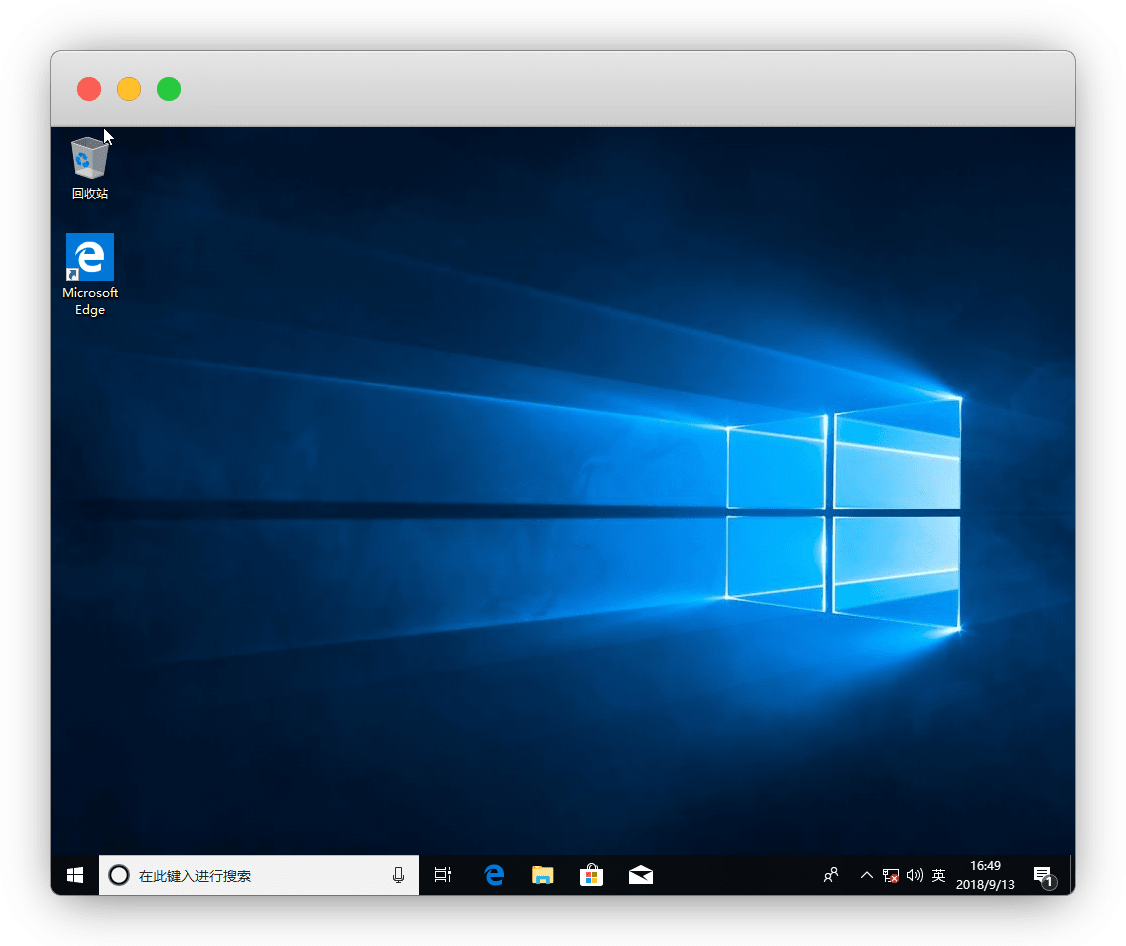
Windows安装器(WinNTSetup):XP系统安装
若无必要,不建议安装这么古老的系统,除非机器带不动
选择我们之前下载好的ISO镜像文件,右键 装载 或者 直接双击
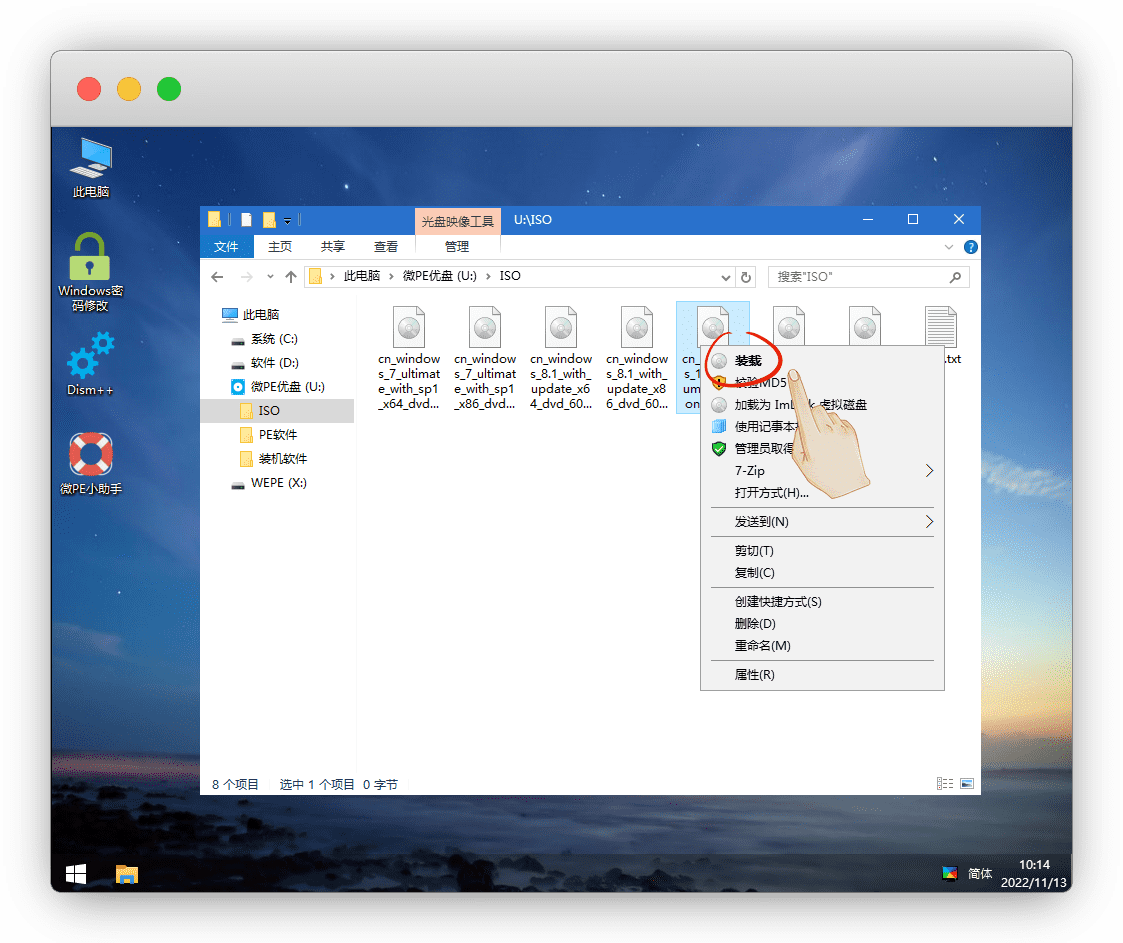
安装位置选我们装载的驱动盘符,其他都默认,安装即可
注意:XP系统没有USB3.0/win7没有NVME驱动,请装完系统先别重启!!先看 dism++注入驱动 再重启!!!
说明
老机器和没有固态盘的不用装,已经重启了就没办法再次注入了,只能重装
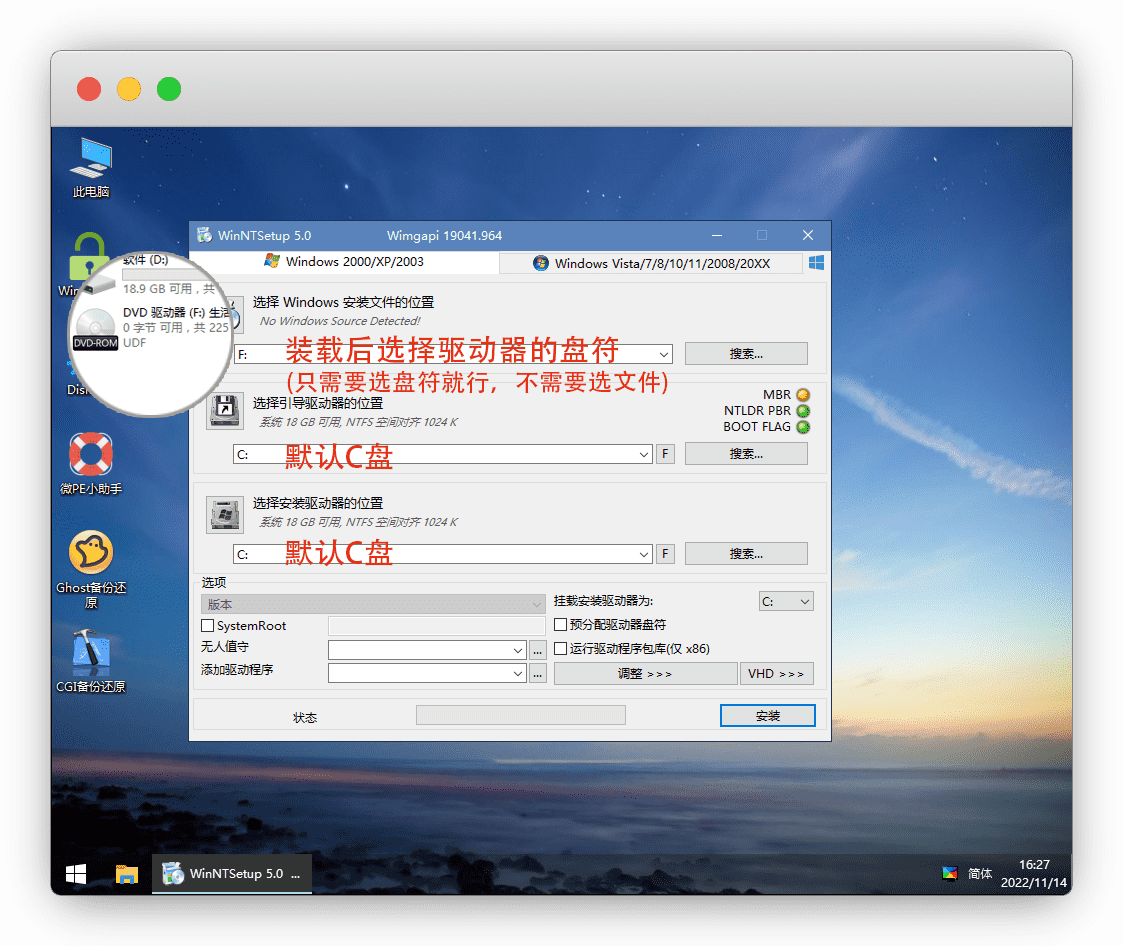
熟悉的界面,启动画面和桌面,曾经王者回来了
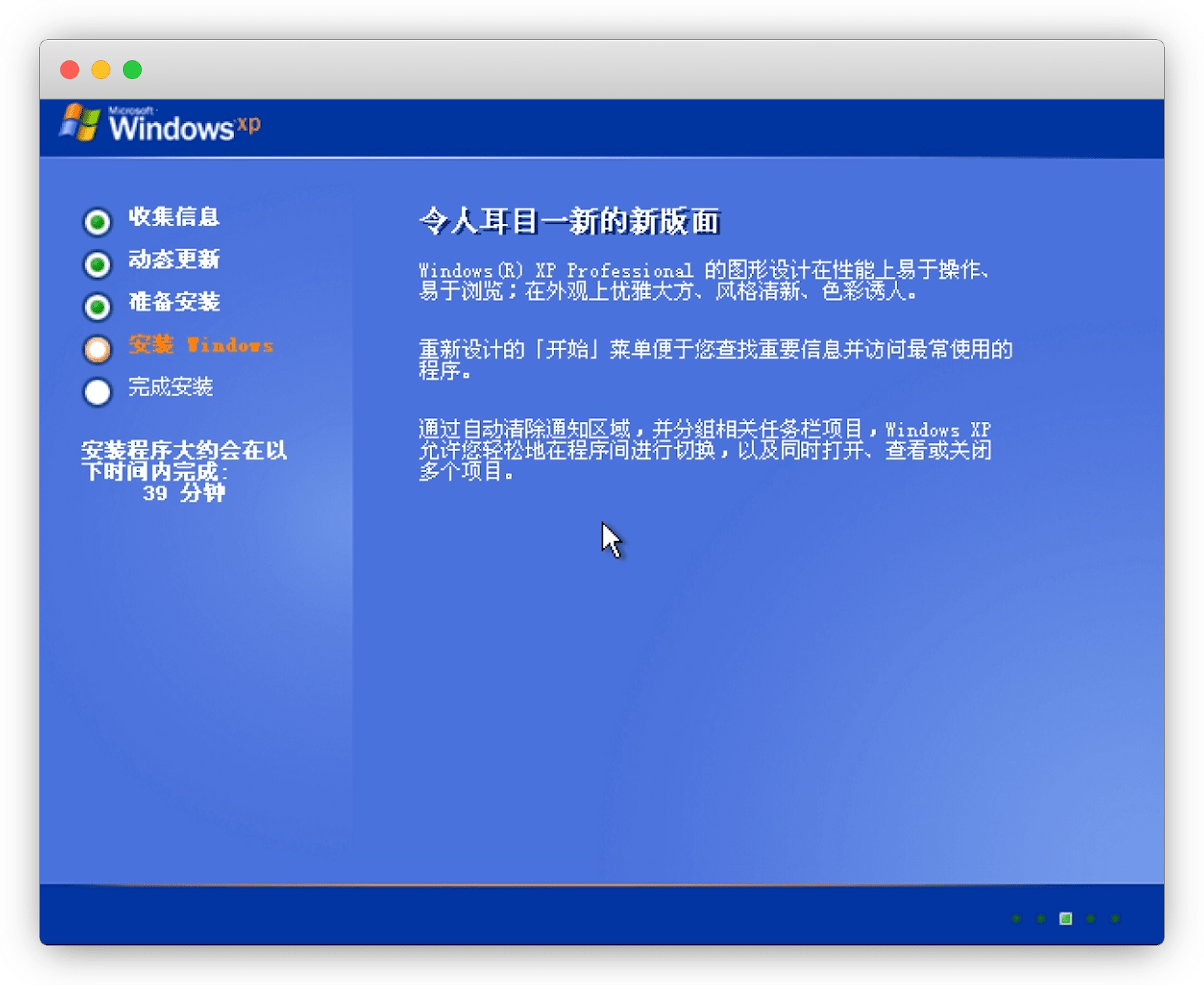
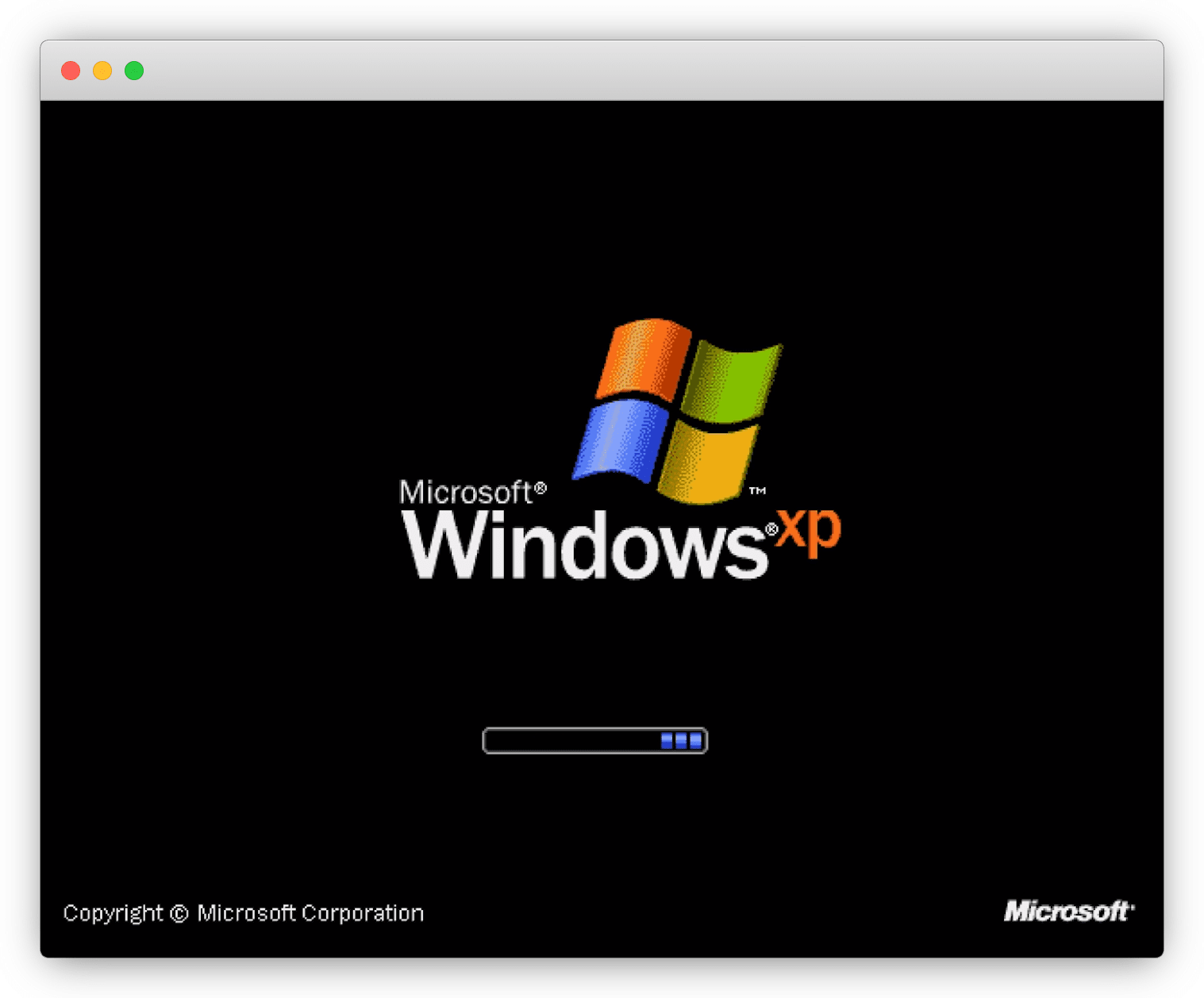
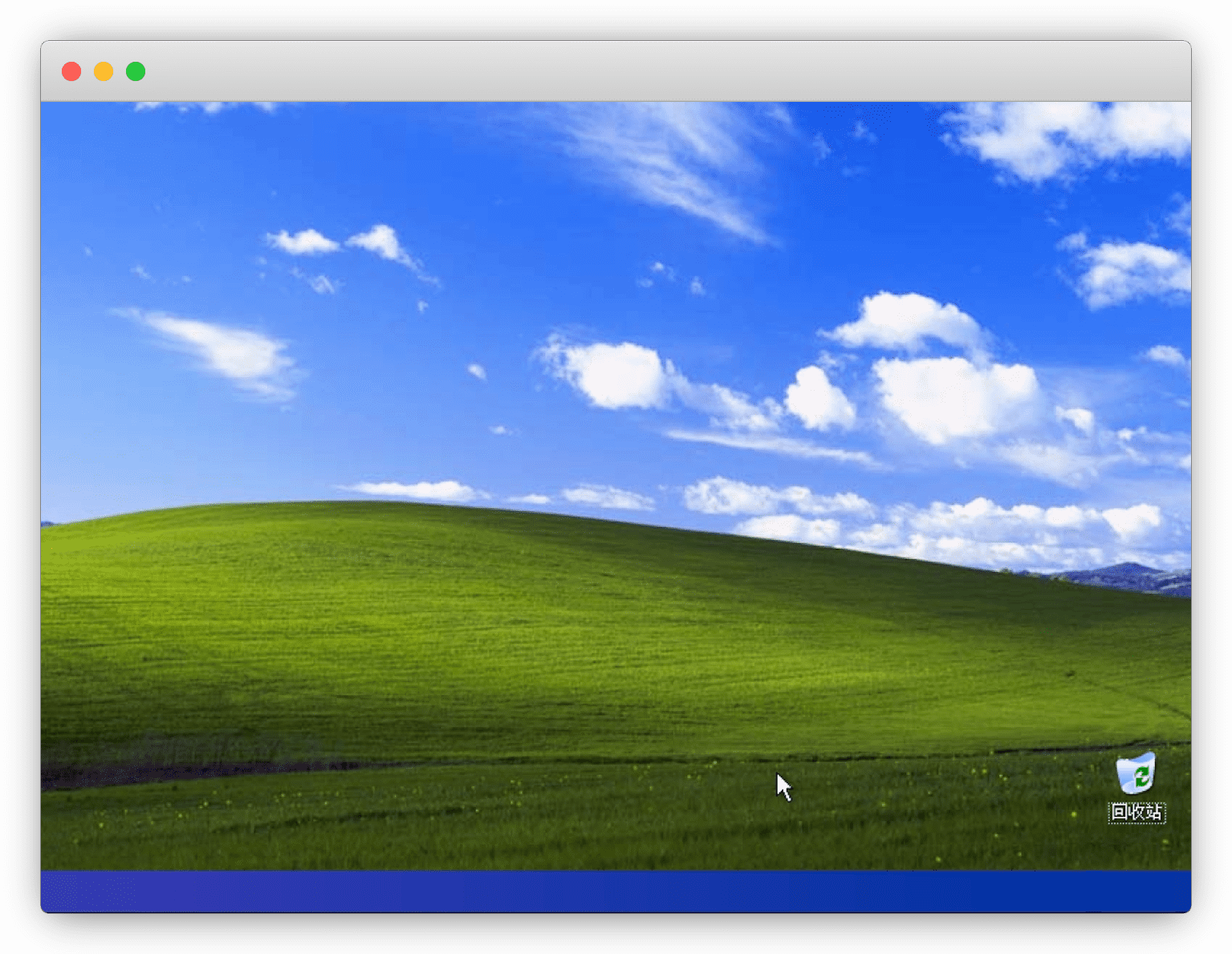
驱动安装
如今的驱动不付费就限速,恶心啊,我用的是360旗下免费的
驱动大师:https://dm.weishi.360.cn/home.html
说明
轻巧版需有网络在线安装;网卡版无需网络离线安装
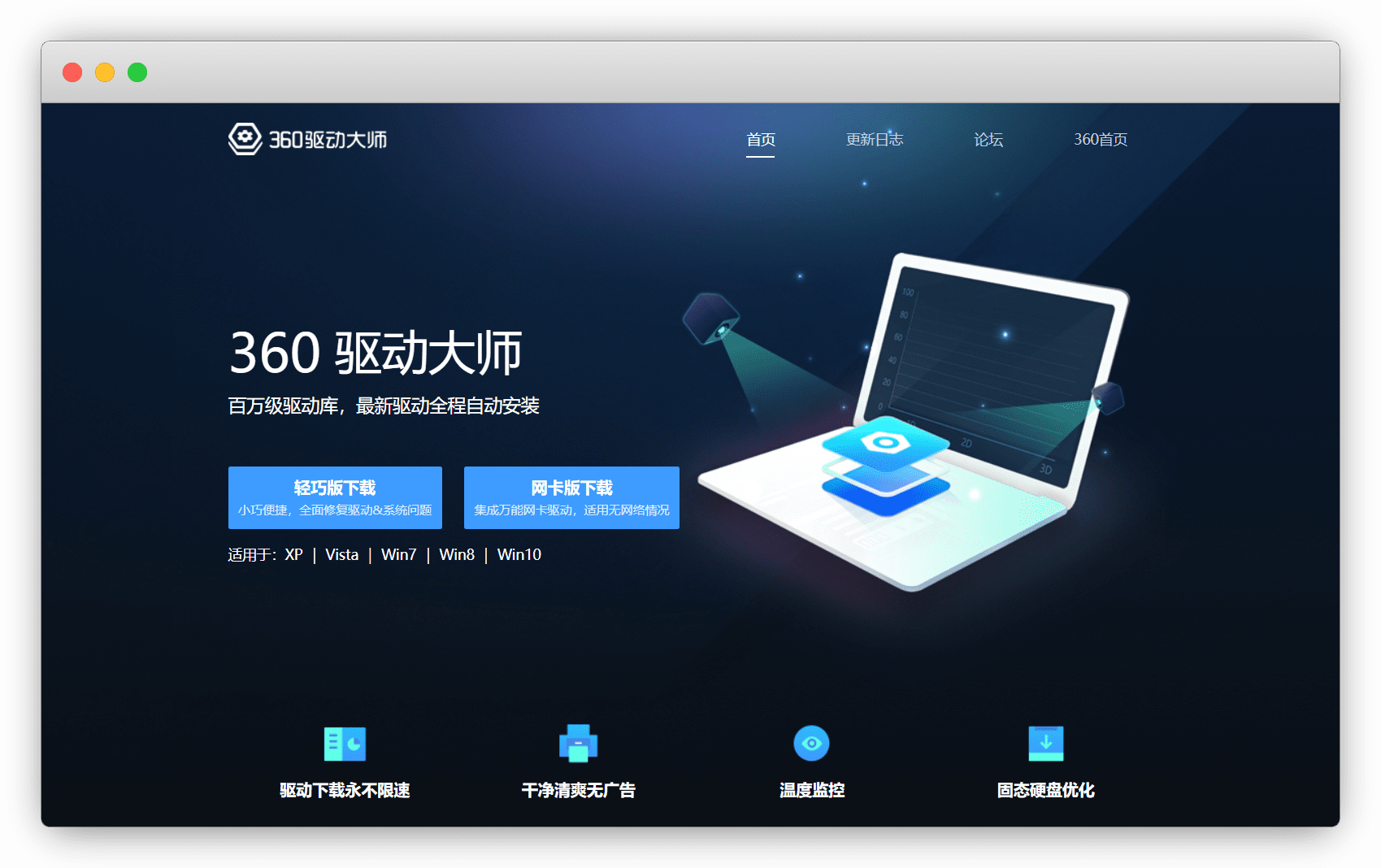
系统激活
系统激活工具包 我已经打包好了,win10+的用 云萌 就行
说明
建议是提前下到U盘里,等系统安装完成,就直接激活
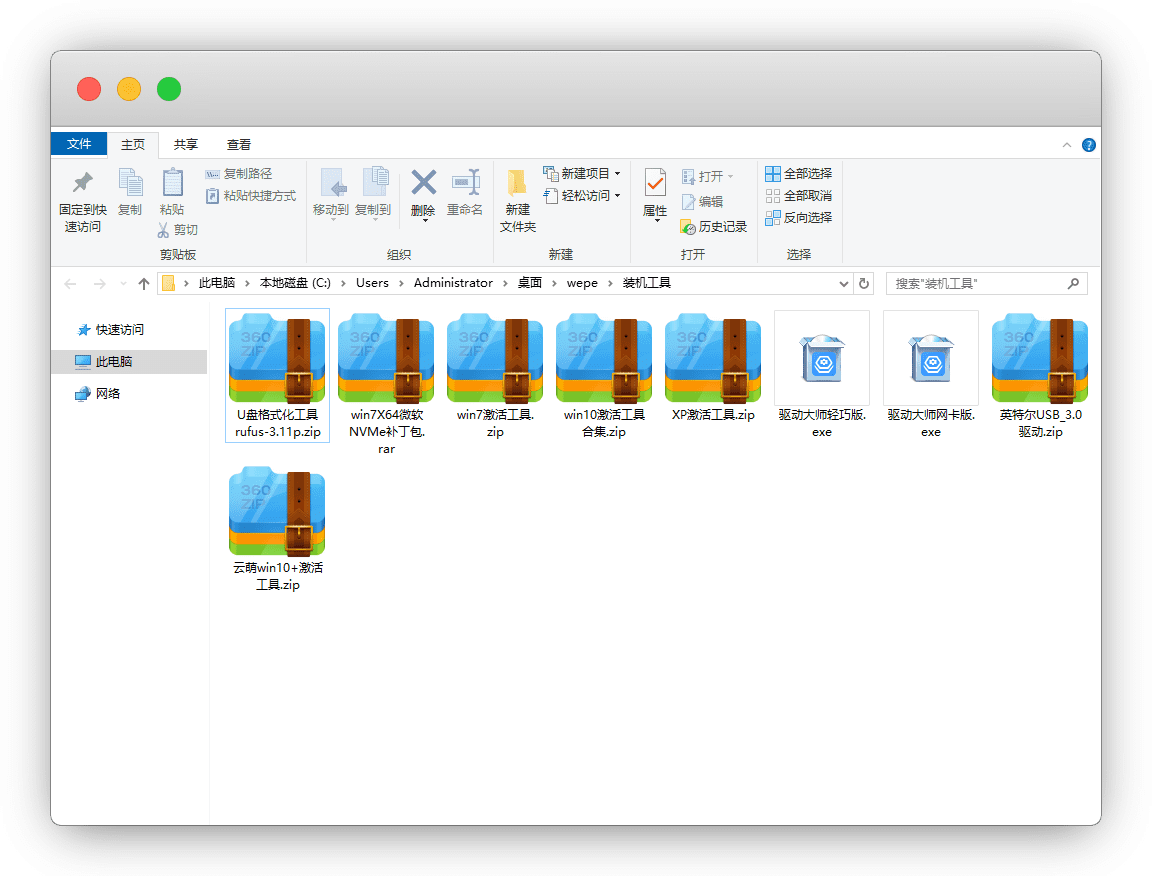
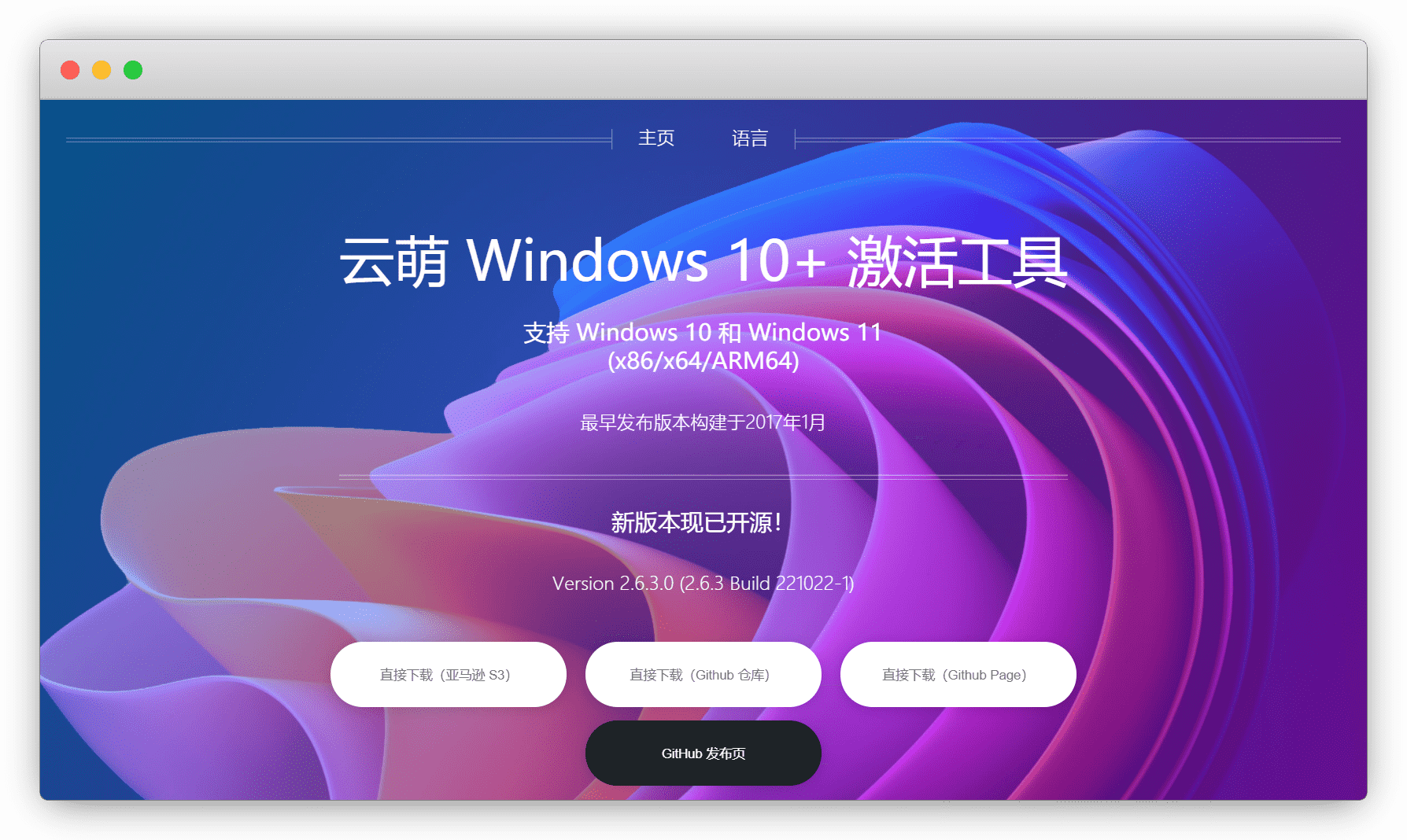
使用就不说了,就是点点点的事情,非常简单,完结!
注意
云萌仅数字权利激活,Office不可用,可以选择国产的WPS
要用Office可以选择KMS激活方式,但是180天后需重新激活
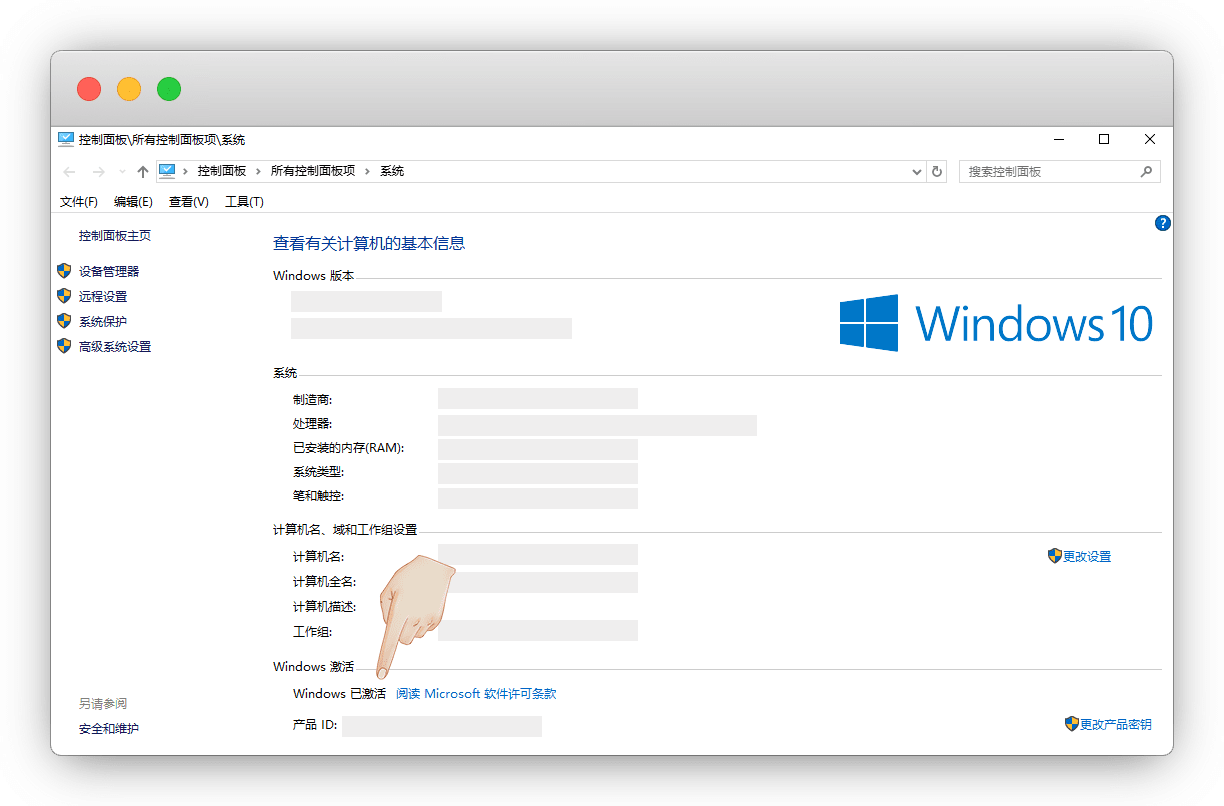
常见问题
U盘如何恢复
在 rufus 官网下载软件并打开,或者使用下面的链接下载
https://d-image.i4.cn/i4web/image/news/2020-07-16/fileTypeImages_1594880598242082789.zip插入U盘-引导类型-选择 FreeDOS - 点击开始,直到完成
特别鸣谢
Itellyou官网「原MSDN」
DiskGenius「易数科技」
分区助手「傲梅科技」
驱动大师「360免费」
云萌「win10+激活工具」